컴퓨터로 티스토리 블로그를 작성하는데 사진을 어떻게 올려야 할지 망설이고 계신가요?
특히 스마트폰에는 익숙하지만 컴퓨터로 블로그 관리하기가 어려운 어르신들께서 많이 고민하시는 부분이죠.
걱정 마세요! 이 글에서는 누구나 쉽게 따라할 수 있는 티스토리 사진 업로드 방법을 알려드립니다.
끝까지 읽으시면 마지막에 시간을 절약할 수 있는 특별한 단축키 꿀팁도 알려드릴게요! 덤으로 사진을 더 예쁘게 올리는 비법까지 공유해드리니 꼭 끝까지 읽어주세요.
티스토리 사진 업로드 전에 알아두면 좋은 정보
본격적인 사진 업로드 방법을 알아보기 전에, 몇 가지 중요한 정보를 먼저 알려드릴게요.
사진 업로드에 대한 기본 지식
- 사진 파일 형식: jpg, png, gif 형식의 사진 파일을 모두 업로드할 수 있어요.
- 사진 크기 제한: 티스토리는 최대 20MB까지의 사진을 업로드할 수 있어요.
- 사진 해상도: 너무 큰 사진은 자동으로 크기가 조정될 수 있어요.
- 사진 백업: 업로드한 사진은 티스토리 서버에 안전하게 저장됩니다.
- 사진 위치 조정: 업로드 후에도 사진 위치를 쉽게 바꿀 수 있어요.
이제 본격적으로 사진 업로드 방법을 알아볼까요? 총 3가지 방법을 알려드릴 건데요, 여러분의 상황과 편의에 맞게 선택하시면 됩니다.
방법 1: 사진 업로드 버튼 이용하기
가장 기본적인 방법으로, 티스토리에서 제공하는 사진 업로드 버튼을 이용하는 방법입니다.
편집 화면에서 사진 버튼 찾기
먼저 티스토리 편집 화면에 들어와 있는 상태에서 상단 툴바를 살펴봐야 해요.
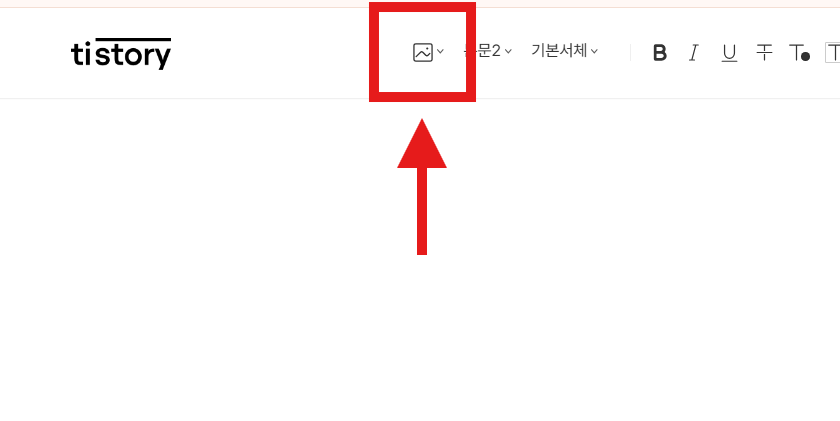
▲ 티스토리 편집 화면의 상단 툴바
편집 화면 상단에 보면 여러 버튼들이 있는데요, 그중에서 사진 모양(이미지) 아이콘을 찾아 선택해 주세요. 보통 상단에 위치해 있어 찾기 쉬워요.
- 티스토리 블로그 관리 페이지에 접속하세요
- '글쓰기' 버튼을 눌러 편집 화면으로 들어가세요
- 상단 툴바에서 사진(이미지) 아이콘을 찾으세요 (네모 안에 산 모양 아이콘)
- 아이콘이 보이지 않으면 브라우저 화면을 최대화해보세요
사진 선택 메뉴 확인하기
사진 아이콘을 누르면 드롭다운 메뉴가 나타납니다. 여기서 '사진'을 선택해 주세요.

▲ 이미지 아이콘을 누르면 나타나는 메뉴
메뉴를 자세히 보면 '사진', '파일', '동영상', '슬라이드쇼' 등 여러 옵션이 있어요. 우리는 일반 사진을 올릴 거니까 '사진'을 선택해 주세요.
- 사진 아이콘을 누르면 메뉴가 펼쳐집니다
- 메뉴 중 '사진' 옵션을 선택하세요
- 메뉴가 너무 빨리 사라진다면, 천천히 마우스를 움직여보세요
- 메뉴가 나타나지 않으면 한 번 더 아이콘을 눌러보세요
파일 탐색기에서 사진 선택하기
'사진'을 선택하면 컴퓨터의 파일 탐색기 창이 열려요. 여기서 업로드할 사진을 찾아 선택해 주세요.

▲ 파일 탐색기에서 업로드할 사진 선택하기
컴퓨터 내에서 사진이 저장된 위치로 이동한 다음, 원하는 사진 파일을 찾아 선택하고 '열기' 버튼을 눌러주세요.
- 파일 탐색기 창에서 사진이 저장된 폴더로 이동하세요
- 업로드하고 싶은 사진 파일을 찾아 선택하세요
- 선택한 후 '열기' 버튼을 눌러주세요
- 사진이 어디 있는지 모르겠다면, 바탕화면이나 '내 문서' 폴더를 먼저 확인해보세요
사진 업로드 확인하기
사진을 선택하고 '열기'를 누르면, 사진이 블로그 편집 화면에 바로 나타납니다. 이제 사진 업로드가 완료되었어요!
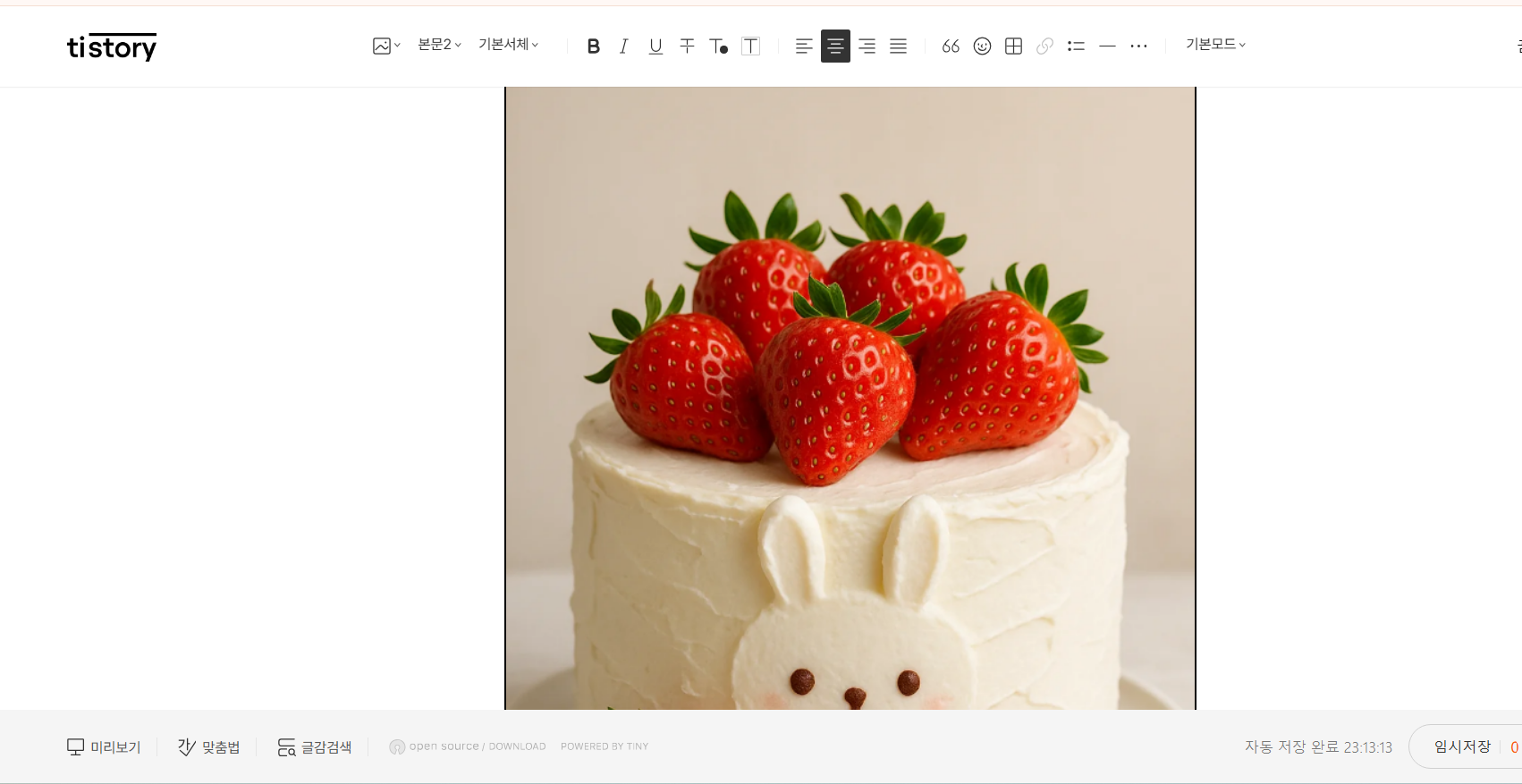
▲ 업로드 완료된 사진
업로드된 사진은 편집 화면에서 바로 확인할 수 있어요. 위치가 마음에 들지 않으면 마우스로 드래그해서 위치를 옮길 수도 있답니다.
- 사진이 정상적으로 업로드되었는지 확인하세요
- 사진의 크기가 너무 크거나 작다면, 사진을 선택한 후 모서리 부분을 드래그해 크기를 조절할 수 있어요
- 사진 위치를 바꾸고 싶다면 드래그해서 옮겨보세요
- 업로드한 사진이 마음에 들지 않으면 사진을 선택하고 'Delete' 키를 눌러 삭제할 수 있어요
방법 2: 드래그 앤 드롭으로 쉽게 사진 올리기
두 번째 방법은 마우스로 드래그 앤 드롭하는 방식으로, 가장 쉽고 빠른 방법이에요.
사진 파일과 티스토리 화면 동시에 보기
드래그 앤 드롭을 위해서는 사진 파일이 있는 창과 티스토리 편집 화면을 동시에 볼 수 있게 준비해주세요.

▲ 파일 탐색기와 티스토리 편집 화면을 동시에 보기
사진 파일이 있는 폴더를 열고, 티스토리 편집 화면도 함께 볼 수 있도록 창의 크기를 조절해 주세요.
- 컴퓨터에서 사진이 저장된 폴더를 여세요
- 티스토리 편집 화면도 열어두세요
- 두 창이 모두 보이도록 크기를 조절하세요
- 창 크기 조절이 어렵다면, Alt+Tab 키를 사용해 두 창 사이를 쉽게 이동할 수도 있어요
사진을 편집 화면으로 드래그하기
이제 폴더에 있는 사진을 마우스로 선택한 후, 티스토리 편집 화면으로 끌어다 놓으세요.
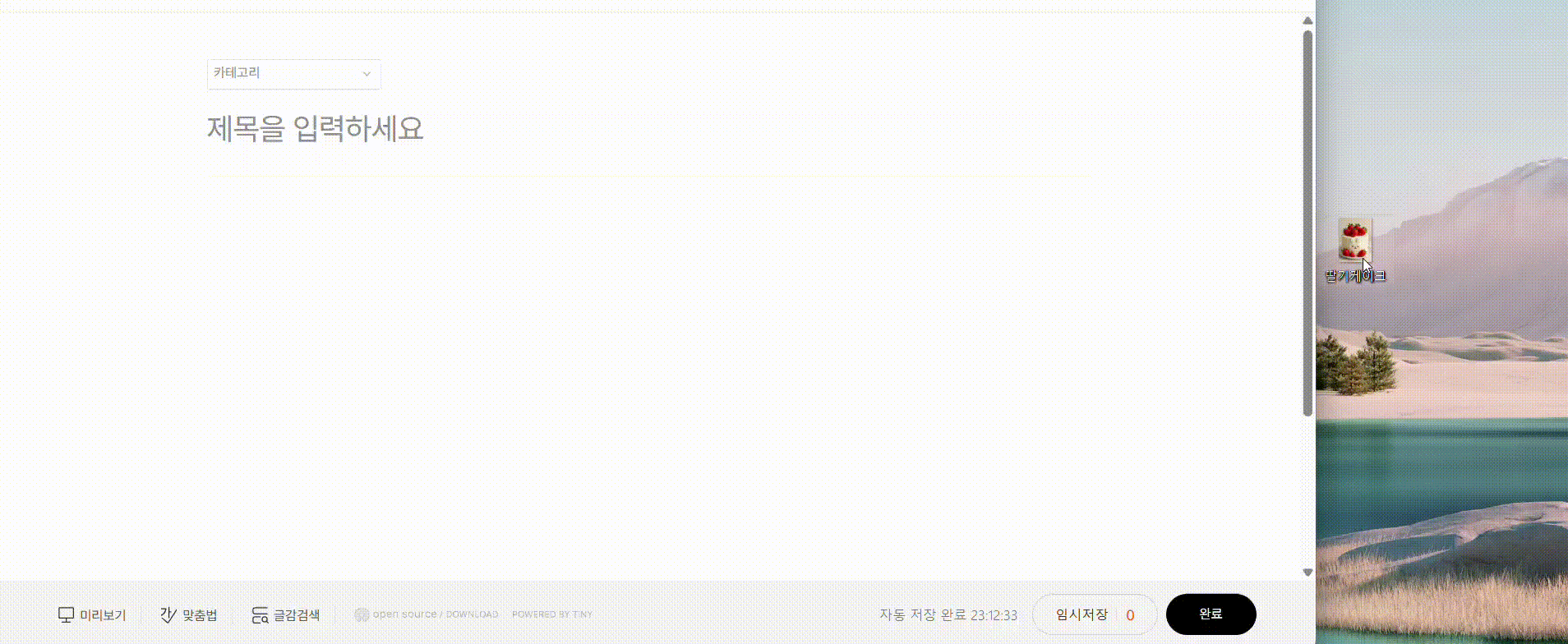
▲ 사진을 드래그해서 티스토리 편집 화면에 놓기
마우스 왼쪽 버튼을 누른 상태로 사진을 선택하고, 티스토리 편집 화면으로 끌어다 놓기만 하면 됩니다. 정말 쉽죠?
- 폴더에서 올리고 싶은 사진 위에 마우스 커서를 놓으세요
- 마우스 왼쪽 버튼을 누른 상태로 유지하세요
- 마우스를 티스토리 편집 화면으로 끌어오세요
- 편집 화면에서 마우스 버튼을 놓으면 사진이 업로드됩니다
드래그 앤 드롭 완료 확인하기
마우스 버튼을 놓으면 사진이 자동으로 티스토리에 업로드됩니다. 앞선 방법보다 더 빠르고 간편하죠?
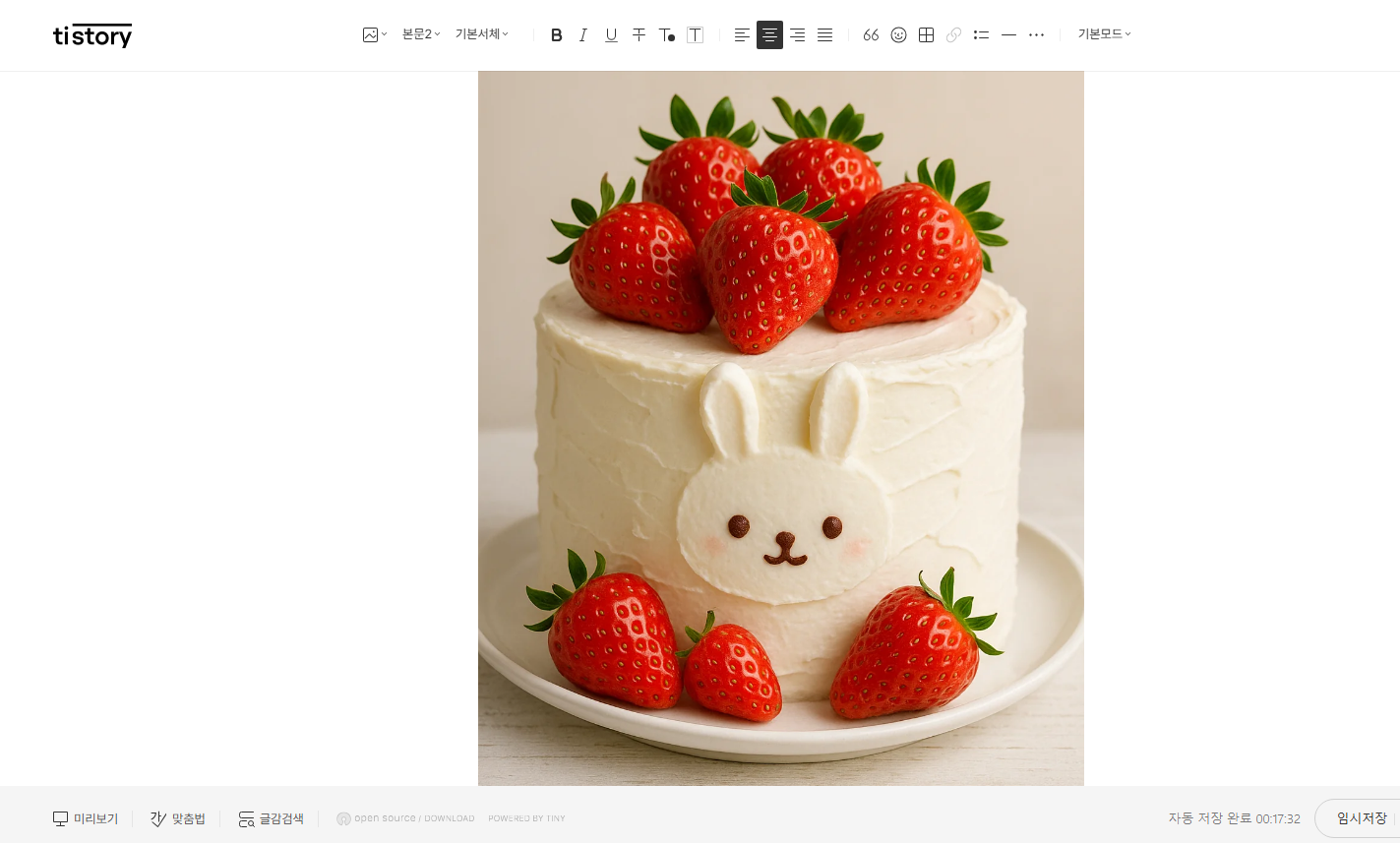
▲ 마우스 드래그로 업로드된 사진
이 방법은 특히 여러 장의 사진을 한 번에 올릴 때 더욱 효율적이에요. 여러 사진을 한 번에 선택해서 드래그하면 모두 업로드할 수 있답니다.
- 사진이 성공적으로 업로드되었는지 확인하세요
- 여러 장의 사진을 한 번에 올리고 싶다면, Ctrl 키를 누른 상태에서 여러 사진을 선택한 후 드래그하세요
- 사진이 업로드되는 동안 약간 시간이 걸릴 수 있으니 기다려주세요
- 드래그 앤 드롭이 잘 되지 않는다면 방법 1로 시도해보세요
방법 3: 복사하여 붙여넣기(Ctrl+C, Ctrl+V)로 사진 올리기
세 번째 방법은 복사하여 붙여넣기 기능을 활용하는 방법입니다. 키보드 단축키에 익숙하신 분들께 추천해요.
컴퓨터에서 사진 파일 복사하기
먼저, 올리고 싶은 사진 파일을 찾아 복사해 주세요.


▲ 사진 파일 선택 후 Ctrl+C로 복사하기
사진 파일을 선택한 다음, 키보드에서 Ctrl 키와 C 키를 동시에 눌러 복사해 주세요.
- 컴퓨터에서 사진 파일이 있는 폴더로 이동하세요
- 업로드하고 싶은 사진을 선택하세요
- 키보드의 Ctrl 키를 누른 상태에서 C 키를 함께 누르세요
- 이렇게 하면 사진이 복사됩니다
티스토리 편집 화면에 붙여넣기
복사한 사진을 티스토리 편집 화면에 붙여넣어 주세요.

▲ 티스토리 편집 화면에 Ctrl+V로 붙여넣기
티스토리 편집 화면으로 이동한 다음, Ctrl 키와 V 키를 동시에 눌러 사진을 붙여넣기 해주세요.
- 티스토리 편집 화면으로 이동하세요
- 사진을 넣고 싶은 위치에 커서를 놓으세요
- 키보드의 Ctrl 키를 누른 상태에서 V 키를 함께 누르세요
- 복사한 사진이 편집 화면에 나타납니다
붙여넣기 완료 확인하기
Ctrl+V를 누르면 복사한 사진이 티스토리 편집 화면에 바로 나타납니다.
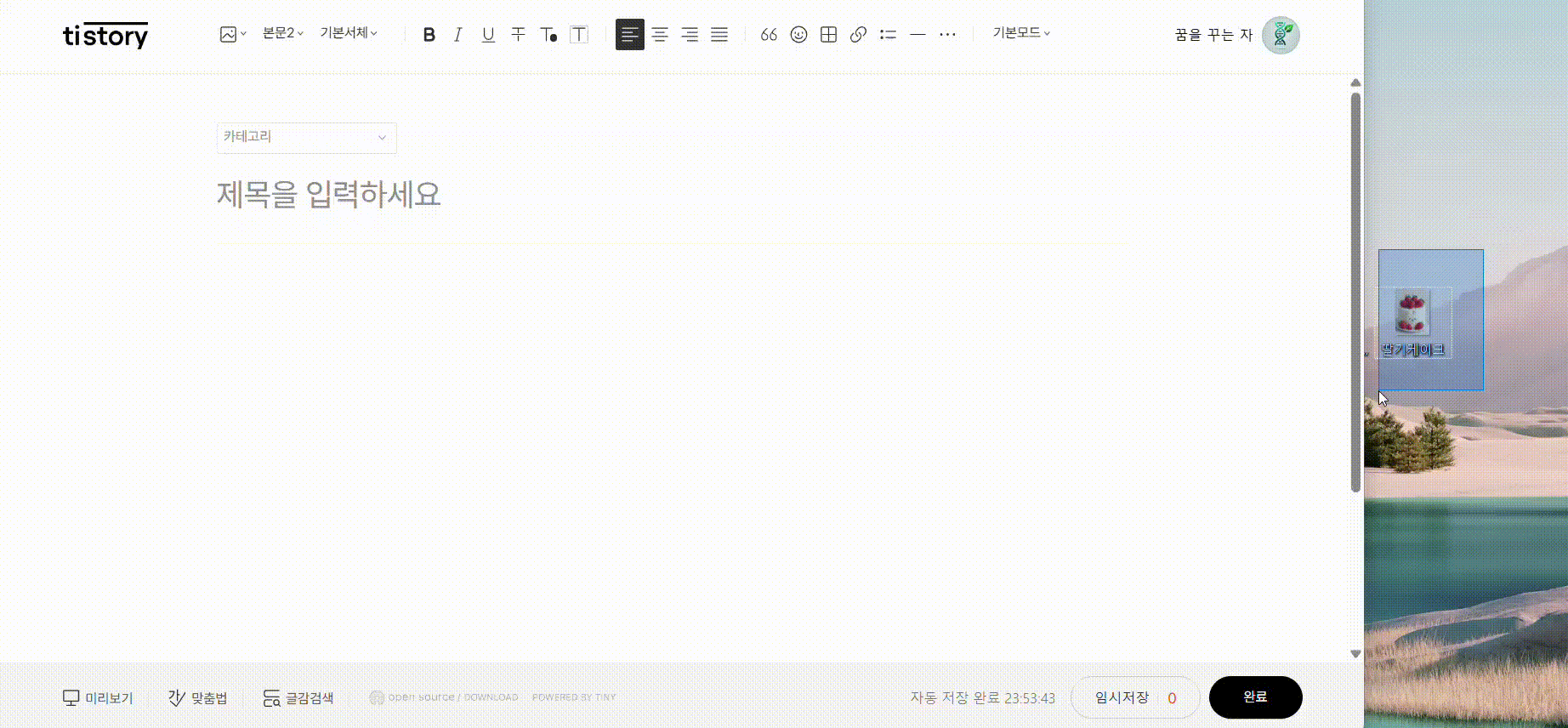
▲ 붙여넣기로 업로드된 사진
키보드 단축키에 익숙하다면 이 방법이 가장 빠를 수 있어요. 특히 다른 웹사이트에서 이미지를 복사해서 바로 붙여넣을 때도 유용합니다.
- 사진이 제대로 붙여넣기 되었는지 확인하세요
- 사진 크기나 위치가 마음에 들지 않으면 조정할 수 있어요
- 다른 웹사이트나 문서에서 복사한 이미지도 이 방법으로 붙여넣을 수 있어요
- 붙여넣기가 되지 않는다면 다시 한번 복사 과정을 확인해보세요
자주 묻는 질문
티스토리에 사진을 올리면서 자주 생기는 궁금증을 모아봤어요.
Q: 한 번에 여러 장의 사진을 올릴 수 있나요?
A: 네, 가능합니다! 파일 선택 창에서 Ctrl 키를 누른 상태로 여러 사진을 선택하거나, 여러 사진을 한 번에 드래그해서 티스토리 편집 화면에 놓으면 여러 장을 한 번에 업로드할 수 있어요.
Q: 업로드한 사진의 크기를 조절할 수 있나요?
A: 네, 물론이죠! 업로드된 사진을 선택한 후 모서리 부분을 마우스로 드래그하면 크기를 조절할 수 있습니다. 또한 사진 선택 후 마우스 버튼을 누르면 나오는 메뉴에서도 크기 조절 옵션을 찾을 수 있어요.
Q: 사진이 너무 크다는 오류 메시지가 뜨면 어떻게 해야 하나요?
A: 티스토리는 최대 20MB까지의 사진을 업로드할 수 있어요. 사진 크기가 너무 크다면, 포토샵이나 무료 온라인 이미지 압축 사이트를 이용해 사진 크기를 줄인 후 다시 시도해보세요.
Q: 스마트폰에 있는 사진을 PC 에 옮기려면 어떻게 해야 하나요?
A: 스마트폰 사진을 PC로 옮기는 방법은 여러 가지가 있어요. 이메일로 보내거나, 구글 포토, 네이버 클라우드 같은 클라우드 서비스를 이용하거나, USB 케이블로 연결해서 옮길 수 있습니다. PC로 옮긴 후에는 위에서 설명한 방법으로 티스토리에 업로드하면 됩니다.
Q: 업로드한 사진이 블로그에 보이지 않아요. 어떻게 해야 하나요?
A: 먼저 인터넷 연결을 확인해보세요. 그리고 글을 저장한 후 실제 블로그 화면에서 확인해보는 것이 좋습니다. 편집 화면에서는 보이지만 실제 블로그에서 보이지 않는다면, 브라우저 캐시를 삭제하거나 다른 브라우저로 시도해보세요.
특별 꿀팁! 티스토리 사진 업로드 시간 절약하기
이 글을 끝까지 읽어주셔서 감사합니다! 약속드린 대로 시간을 절약할 수 있는 특별한 꿀팁을 알려드릴게요.
1. 단축키 활용하기
티스토리에서 사진 업로드할 때 다음 단축키들을 기억해두세요
- Ctrl+C: 사진 파일 복사하기
- Ctrl+V: 복사한 사진 붙여넣기
- Alt+Tab: 폴더 창과 티스토리 창 사이 빠르게 전환하기
- Ctrl+S: 작성 중인 글 저장하기
2. 사진 최적화하기
블로그 로딩 속도를 빠르게 하고 사진도 예쁘게 보이게 하는 팁이에요
- 사진 크기는 블로그 본문 너비에 맞게 조절하세요 (보통 800px 너비가 적당해요)
- 큰 사진은 업로드 전에 미리 크기를 줄여두면 업로드 시간이 단축됩니다
- JPG 형식은 사진에, PNG 형식은 그래픽이나 텍스트가 있는 이미지에 적합해요
- 사진 파일명을 한글이 아닌 영문으로 바꾸면 가끔 발생하는 오류를 방지할 수 있어요
이 팁들을 활용하시면 티스토리에 사진을 올리는 것이 더 쉽고 빨라질 거예요. 그리고 블로그도 더 전문적으로 보일 거에요. 행복한 블로깅 되세요!
'생활꿀팁' 카테고리의 다른 글
| KB 국민은행 스타클럽 등급별 혜택 및 선정기준 (베스트,그랜드, VIP, VVIP) (0) | 2025.04.20 |
|---|---|
| 바탕화면 아이콘 크기/ 글자크기 조절하는 방법(초간단) (0) | 2025.04.20 |
| 바탕화면 여러개 사용하는 방법 - 윈도우 가상데스크톱 설정하기 (0) | 2025.04.20 |
| 사람의 진짜 성격(본 모습)을 빠르게 알아보는 방법 (0) | 2025.04.20 |
| 윈도우 11 사용자 계정 삭제 방법 - 표준사용자 · 관리자 모두 삭제 가능 (0) | 2025.04.19 |
| 윈도우 11(Window) 로컬 계정(사용자 계정) 추가 - Microsoft 계정 없이 (0) | 2025.04.19 |
| 갤럭시 스마트폰 핸드폰 캘린더(달력) 위젯 홈화면에 표시하는 법 (0) | 2025.04.19 |
| 예비군 8년차 이후 민방위 기간 및 연차별 훈련 총정리 (0) | 2025.04.19 |


댓글