안녕하세요! 저도 얼마 전 부모님 컴퓨터에 로컬 계정을 추가하려다가 꽤 헤맸던 경험이 있어요.
마이크로소프트 계정을 만들라고 자꾸 유도해서 정말 답답했거든요.
이메일 계정 만들고, 비밀번호 기억하고, 보안 질문 설정하는 과정이 너무 번거로우시죠.
그래서 준비했습니다.
이 글을 끝까지 읽으시면 마이크로소프트 계정 없이도 윈도우 11에서 간단하게 로컬 계정을 추가하는 방법과 함께 마지막에는 로컬 계정을 훨씬 쉽게 관리할 수 있는 특별 꿀팁까지 알려드릴게요!
로컬 계정이란 무엇인가요?
로컬 계정이란 인터넷 연결 없이 컴퓨터에만 저장되는 계정을 말해요. 마이크로소프트 계정처럼 이메일이나 전화번호가 필요 없고, 인터넷에 연결할 필요도 없어서 간단하게 사용할 수 있답니다.
로컬 계정의 장점
- 간편한 설정: 이메일 주소가 필요 없어요
- 개인정보 보호: 마이크로소프트에 개인정보를 제공하지 않아도 돼요
- 인터넷 연결 불필요: 인터넷이 끊겨도 로그인 가능해요
- 비밀번호 관리 간편: 복잡한 온라인 비밀번호 규칙을 따르지 않아도 돼요
- 여러 사람이 사용하는 컴퓨터에 적합: 가족이 함께 쓰는 컴퓨터에 이상적이에요
로컬 계정 사용 시 주의할 점
- 마이크로소프트 스토어 앱 일부 사용 제한될 수 있어요
- 원드라이브 등 마이크로소프트 서비스 이용 시 제약이 있을 수 있어요
- 설정이 여러 기기 간에 동기화되지 않아요
이제 본격적으로 로컬 계정 추가하는 방법을 단계별로 알아볼게요!
윈도우 11에서 로컬 계정 추가하는 방법
방법 1: 시작 메뉴에서 설정 앱 실행하기
먼저 컴퓨터의 시작 메뉴를 열어 설정 앱을 찾아야 해요. 이 과정은 간단하지만, 처음이시라면 헷갈릴 수 있으니 차근차근 따라해 보세요.
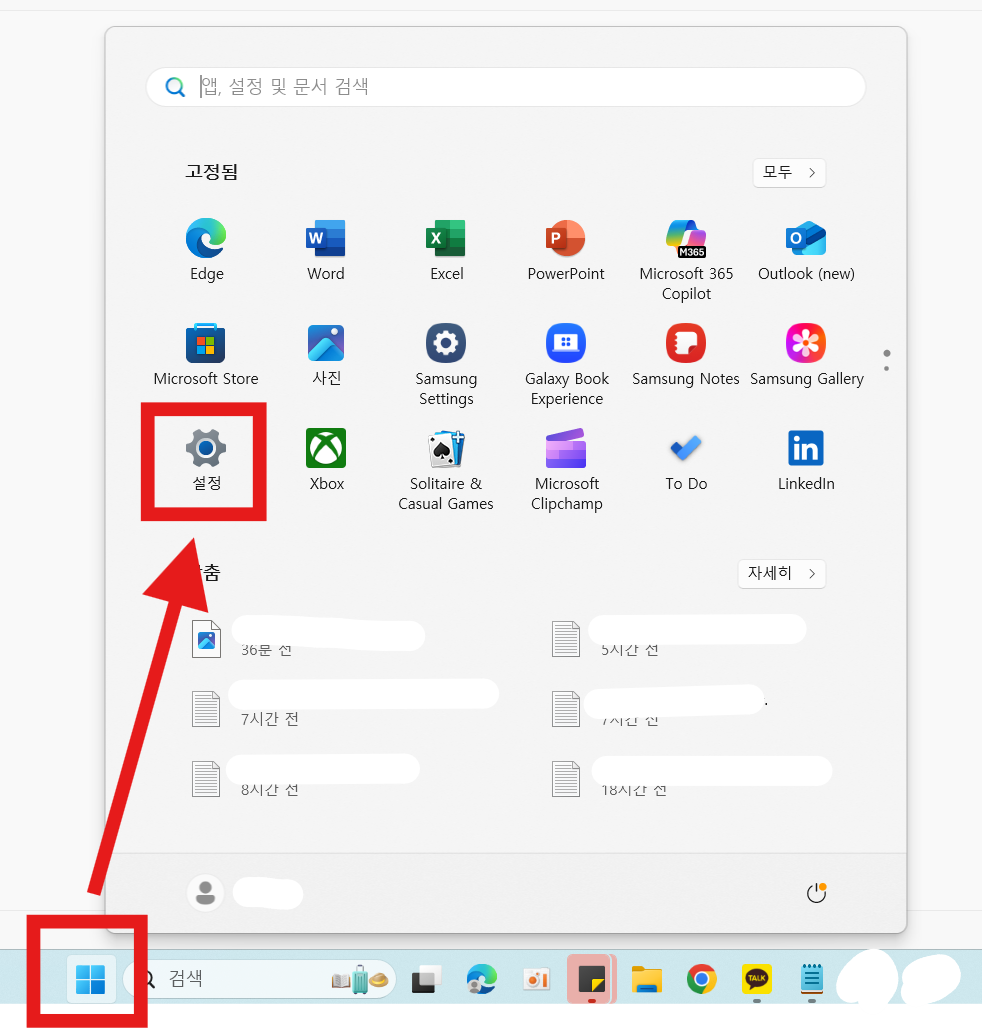
▲ 시작 메뉴에서 설정 앱 찾기
- 화면 왼쪽 아래에 있는 윈도우 아이콘(시작 버튼)을 선택해주세요
- 시작 메뉴가 열리면 '설정' 아이콘을 찾아 선택해주세요
- 설정 아이콘은 보통 톱니바퀴 모양이에요
- 찾기 어렵다면 시작 메뉴 위쪽에 있는 검색창에 '설정'이라고 입력해보세요
설정 앱이 열렸다면 다음 단계로 넘어갈 준비가 되었어요!
방법 2: 계정 메뉴로 들어가기
설정 앱에서 계정 메뉴로 들어가보세요. 여기에서 모든 사용자 계정 관련 설정을 관리할 수 있어요.
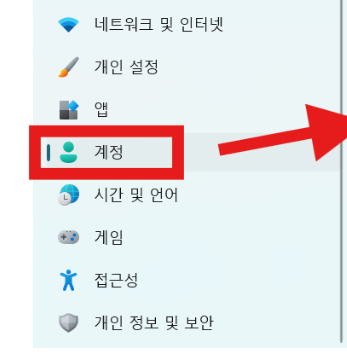
▲ 설정 앱에서 계정 메뉴 선택하기
- 설정 앱이 열리면, 왼쪽 메뉴에서 '계정'을 찾아 선택해주세요
- 계정 메뉴는 보통 사람 모양 아이콘으로 표시되어 있어요
- 화면에 따라 위치가 약간 다를 수 있지만, 쉽게 찾으실 수 있을 거예요
- 계정 메뉴를 선택하면 오른쪽에 여러 옵션이 나타나요
- 이제 '다른 사용자' 옵션을 찾아 선택해야 해요
계정 메뉴로 들어왔다면 잘 따라오고 계신 거예요!
방법 3: 다른 사용자 메뉴 선택하기
이제 다른 사용자 계정을 추가할 수 있는 메뉴로 이동해보세요.
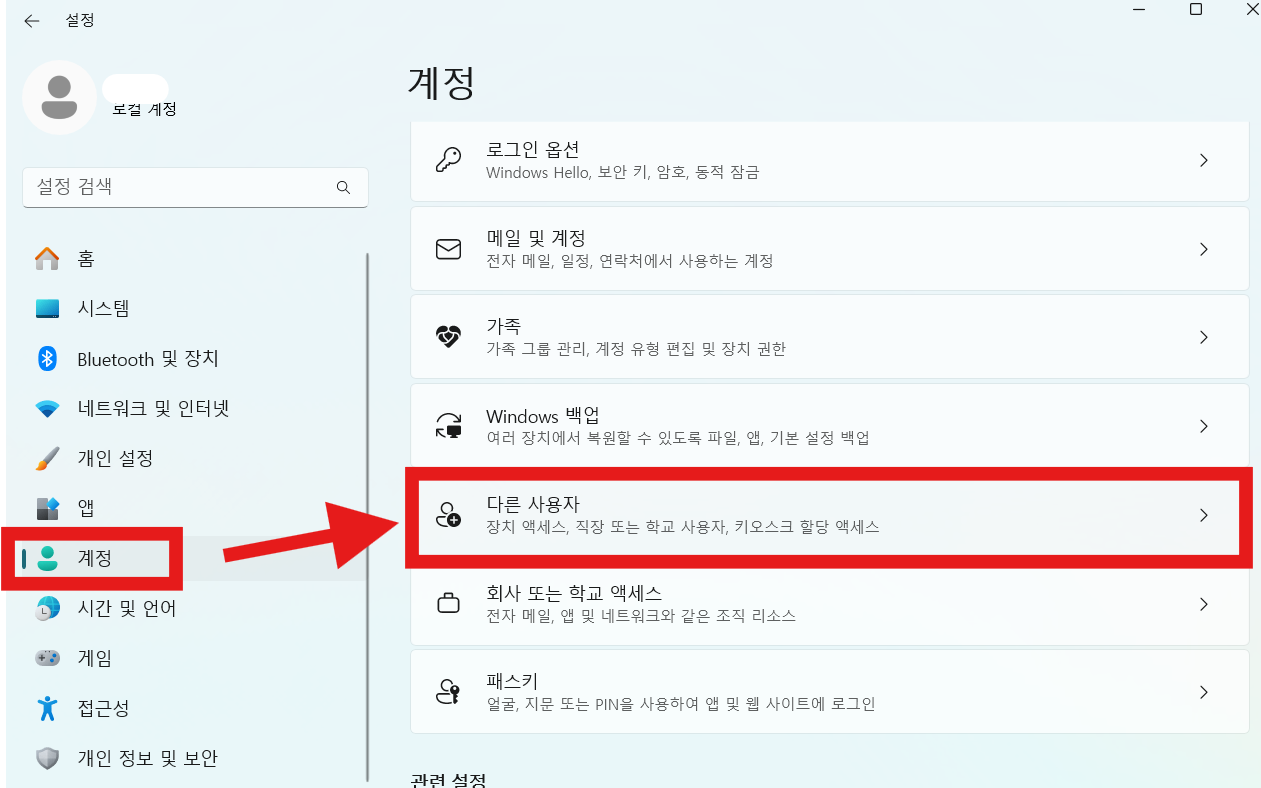
▲ 다른 사용자 메뉴 선택하기
- 계정 설정 화면의 오른쪽에서 '다른 사용자'를 찾아 선택해주세요
- 이 메뉴는 "장치 액세스, 직장 또는 학교 사용자, 키오스크 할당 액세스"라는 설명이 있을 거예요
- 만약 찾기 어렵다면, 오른쪽 화면을 아래로 스크롤해보세요
- '다른 사용자' 메뉴를 선택하면 새로운 사용자를 추가할 수 있는 화면으로 이동해요
다른 사용자 메뉴를 찾았다면, 이제 본격적으로 계정을 추가해볼 차례입니다!
방법 4: 계정 추가 버튼 선택하기
다른 사용자 메뉴에서 새 계정을 추가하는 버튼을 찾아보세요.
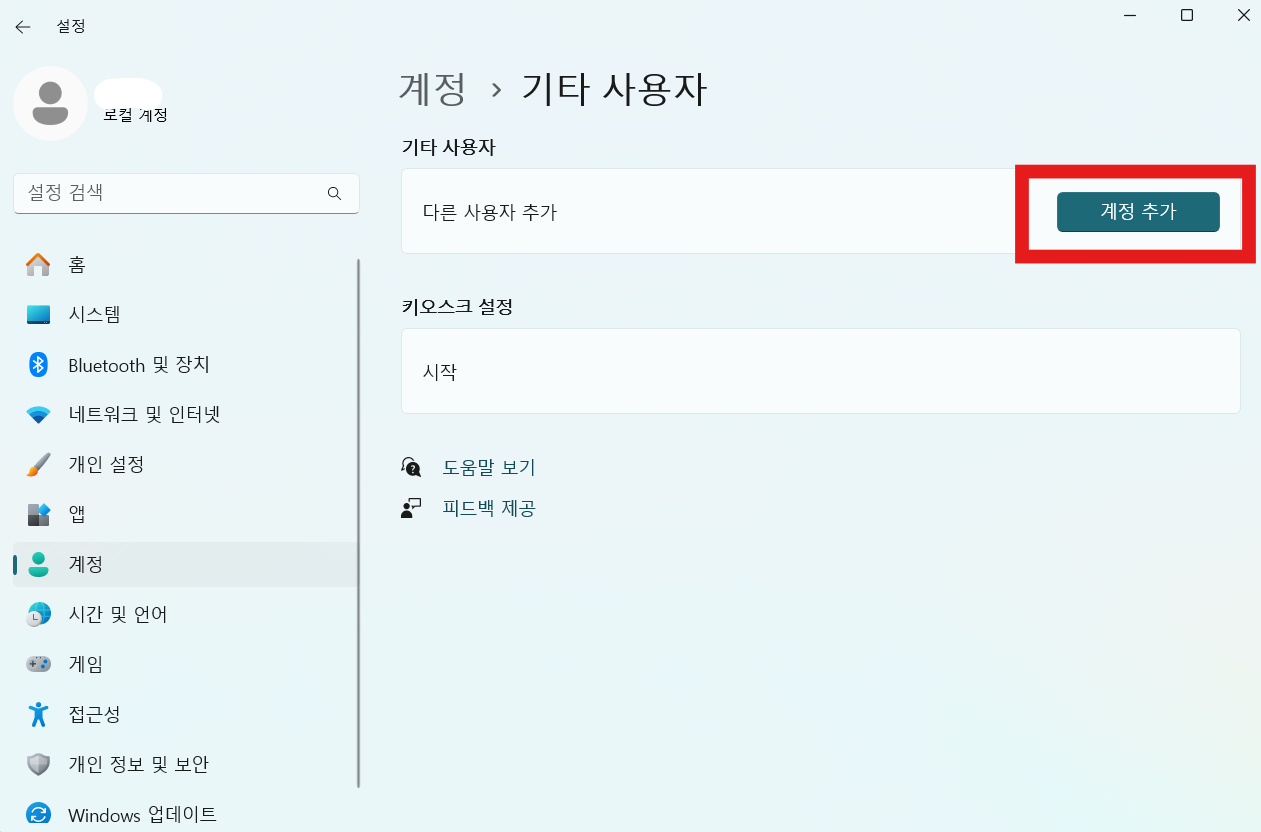
▲ 계정 추가 버튼 선택하기
- '다른 사용자' 화면에서 오른쪽에 있는 '계정 추가' 버튼을 선택해주세요
- 이 버튼은 보통 초록색이나 파란색으로 눈에 띄게 표시되어 있어요
- 만약 버튼이 보이지 않는다면, 화면을 아래로 스크롤해보세요
- '계정 추가' 버튼을 선택하면 새 계정 생성 화면으로 넘어가요
방법 5: Microsoft 계정 연결 피하기
이제 윈도우가 마이크로소프트 계정을 만들라고 유도하는 화면이 나옵니다. 하지만 우리는 로컬 계정을 만들 거예요!
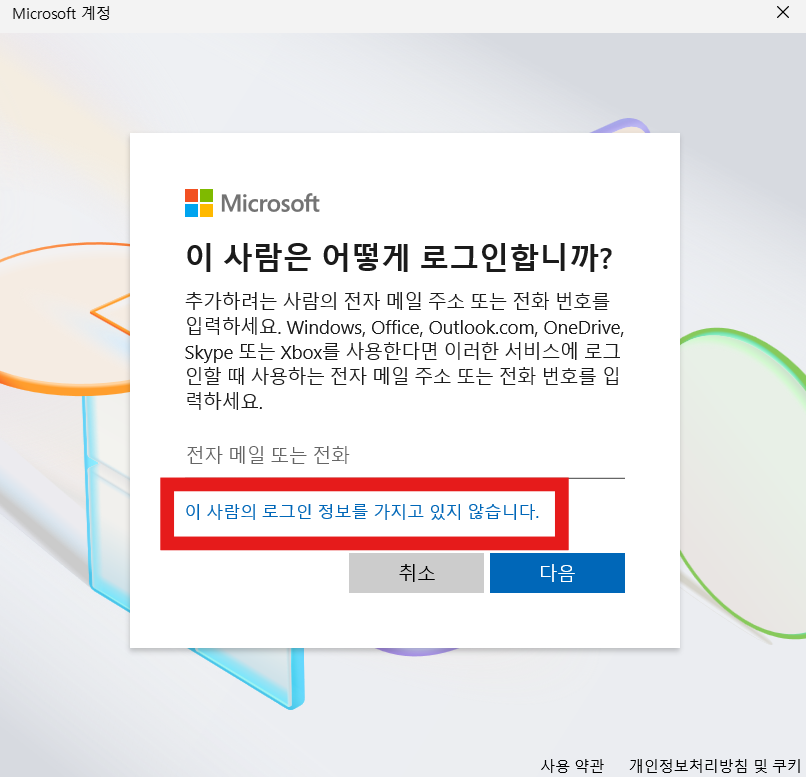
▲ Microsoft 계정 연결 피하기
- "이 사람은 어떻게 로그인합니까?"라는 화면이 나타나면, 중요한 포인트는 아래쪽에 있어요
- 화면 아래쪽에서 "이 사람의 로그인 정보를 가지고 있지 않습니다" 라는 옵션을 찾아 선택해주세요
- 이 옵션이 로컬 계정으로 가는 첫 번째 관문이에요!
- 만약 이 옵션이 보이지 않는다면, 화면을 끝까지 스크롤 내려보세요
- 이 옵션을 선택하면 다음 단계로 넘어갈 수 있어요
자, 이제 마이크로소프트 계정을 피해가는 과정이 시작됐어요!
방법 6: 기타 옵션 선택하기
이전 단계에서 "이 사람의 로그인 정보를 가지고 있지 않습니다"를 선택하면, 다음 화면이 나타납니다.
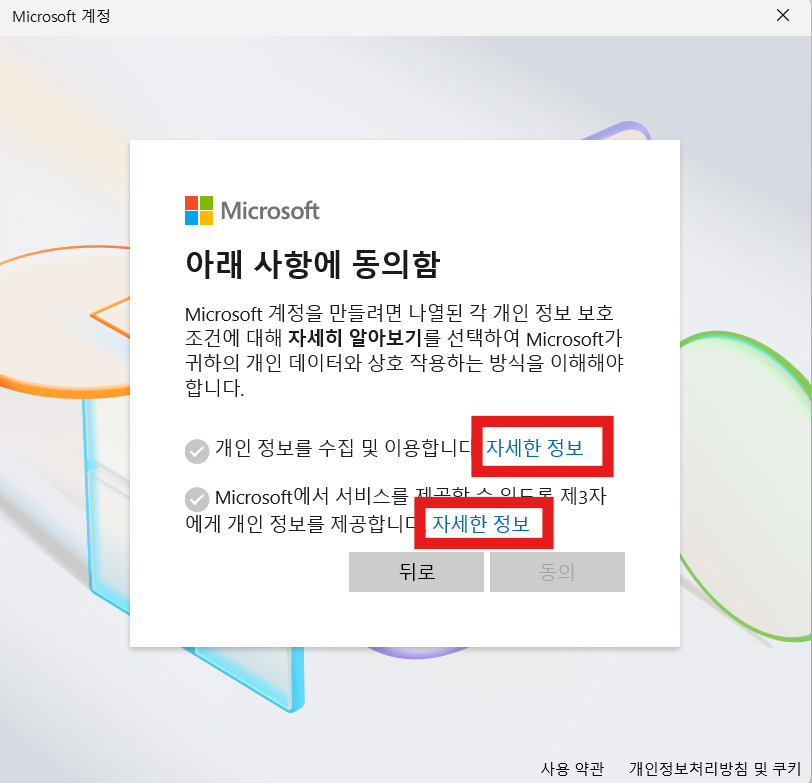
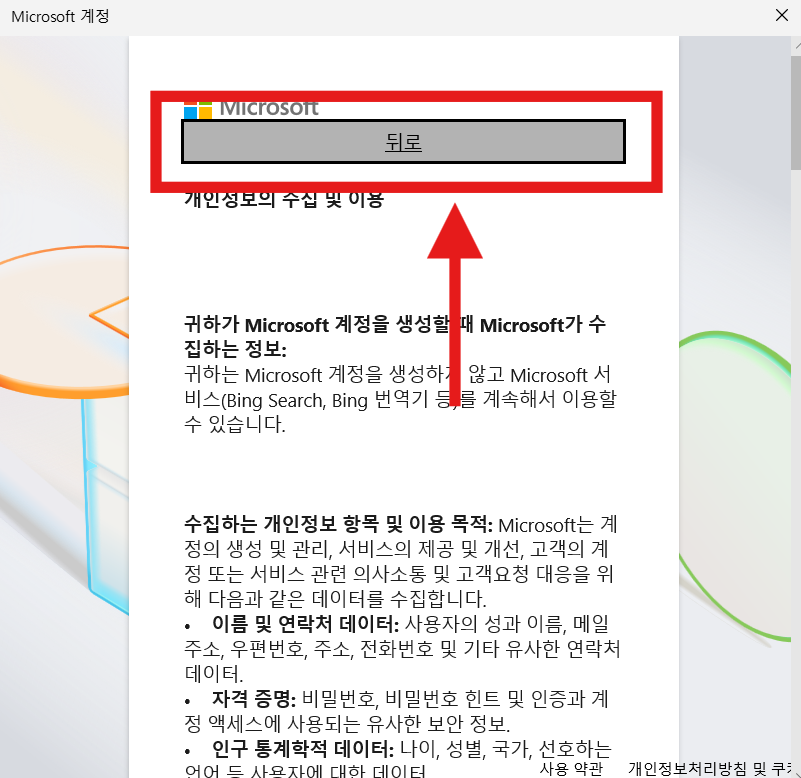
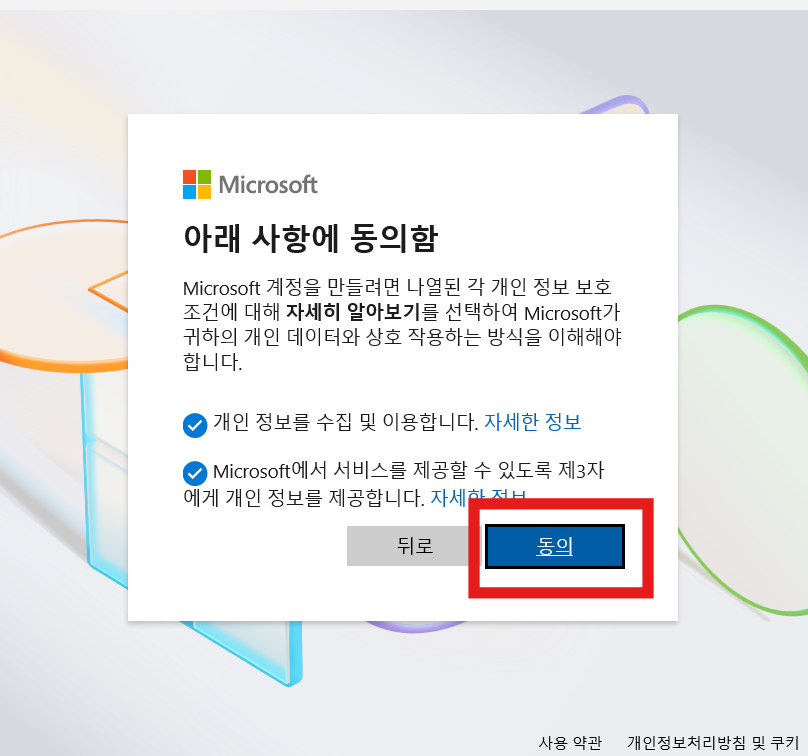
▲ 기타 옵션 선택하기
- 화면에 개인정보 동의 관련 내용이 나타나면, 아래쪽에 있는 옵션을 잘 살펴보세요
- "자세한 정보"라는 링크를 선택하세요
- 이것도 로컬 계정으로 가는 중요한 단계예요
- 마이크로소프트는 이메일로 계정을 만들게 유도하지만, 우리는 이 과정을 건너뛸 거예요
- 그 다음 나오는 화면에서 "동의" 버튼이 자동으로 활성화 됩니다.
어려운 부분은 이제 거의 다 지났어요!
방법 7: 로컬 계정으로 전환하기
이제 실제로 로컬 계정을 만드는 단계에 가까워졌어요.
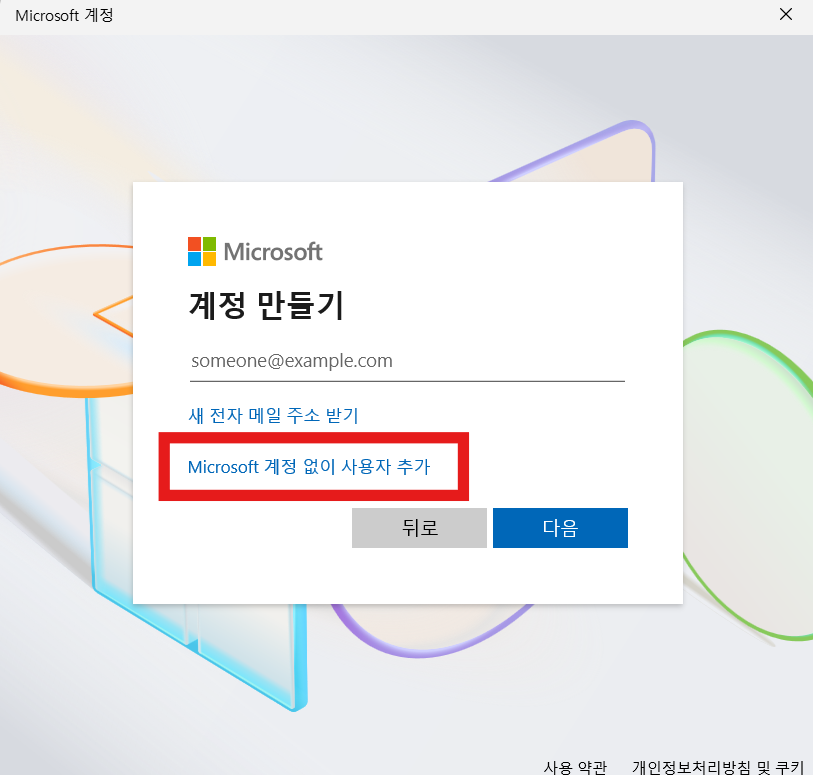
▲ 로컬 계정으로 전환하기
- 다음 화면에서 "Microsoft 계정 없이 사용자 추가"라는 링크를 찾아 선택해주세요
- 이 링크는 보통 화면 아래쪽에 작게 표시되어 있어요
- 마이크로소프트는 이 옵션을 눈에 덜 띄게 해놓았지만, 잘 찾아보면 있답니다
- 이 링크를 선택하면 드디어 로컬 계정 설정 화면으로 넘어가요!
거의 다 왔어요! 조금만 더 힘내세요!
방법 8: 로컬 계정 정보 입력하기
이제 실제로 로컬 계정 정보를 입력하는 단계입니다.
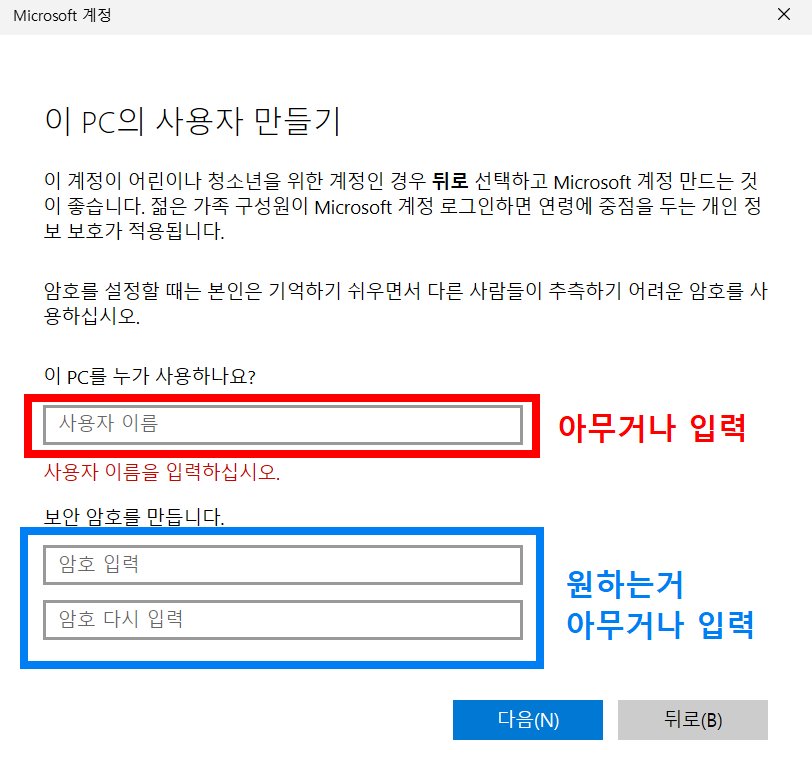
▲ 로컬 계정 정보 입력하기
- "이 PC의 사용자 만들기" 화면이 나타나면, 사용자 이름을 입력해주세요
- 사용자 이름은 컴퓨터에 로그인할 때 사용할 이름이에요
- 한글이나 영어 모두 가능하지만, 간단하게 만드는 것이 좋아요
- 예를 들어 "엄마", "아빠", "할머니" 등으로 쉽게 만들어도 돼요
- 그 다음 비밀번호를 설정하세요
- 비밀번호는 두 번 입력해야 해요 (확인용)
- 로컬 계정은 너무 복잡한 비밀번호가 필요 없어요
- 하지만 너무 단순한 것(예: 1234)은 피하는 게 좋아요
- 비밀번호 힌트를 입력하세요
- 비밀번호를 잊어버렸을 때 기억할 수 있는 힌트를 입력하면 돼요
- 예를 들어, 비밀번호가 "우리집전화번호"라면 힌트는 "우리 집은?"으로 할 수 있어요
- 모든 정보를 입력했으면 "다음" 버튼을 선택해주세요
이제 거의 다 완료되었어요!
방법 9: 보안 질문 설정하기
마지막으로 보안 질문을 설정해야 합니다. 이 질문들은 비밀번호를 잊어버렸을 때 본인 확인용으로 사용돼요.
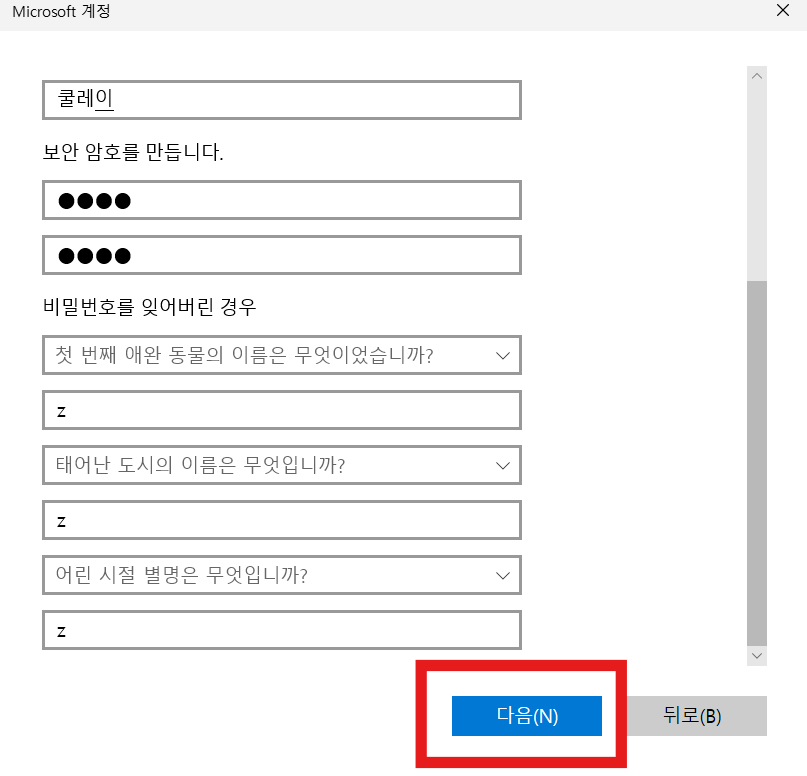
▲ 보안 질문 설정하기
- 화면에 보안 질문 설정란이 나타나면, 드롭다운 메뉴에서 질문을 선택하세요
- 총 3개의 질문을 선택하고 답변해야 해요
- 질문을 선택한 후 아래 빈칸에 답변을 입력하면 돼요
- 쉽게 기억할 수 있는 질문과 답변을 선택하는 것이 좋아요
- 모든 질문에 답변을 입력했으면 "다음" 버튼을 선택해주세요
드디어 끝이 보여요!
방법 10: 완료 및 확인하기
모든 설정을 마치면 새 계정이 생성됩니다. 이제 제대로 만들어졌는지 확인해볼까요?

▲ 완료 및 확인하기
- 계정 생성이 완료되면 자동으로 '다른 사용자' 화면으로 돌아와요
- 이 화면에서 방금 만든 계정이 목록에 추가된 것을 확인할 수 있어요
- 새 계정 이름과 함께 "로컬 계정"이라고 표시되어 있을 거예요
- 새 계정 이름과 함께 "로컬 계정"이라고 표시되어 있을 거예요
- 새 계정 오른쪽에 있는 화살표(>) 표시를 선택하면 계정 관리 옵션을 볼 수 있어요
잘 따라오셨어요! 이제 로컬 계정 생성이 완료되었습니다.
새 계정 사용해보기
이제 새로 만든 계정으로 로그인해볼까요? 여러 방법이 있지만, 가장 간단한 방법은 시작 메뉴를 통해 사용자를 전환하는 것입니다.
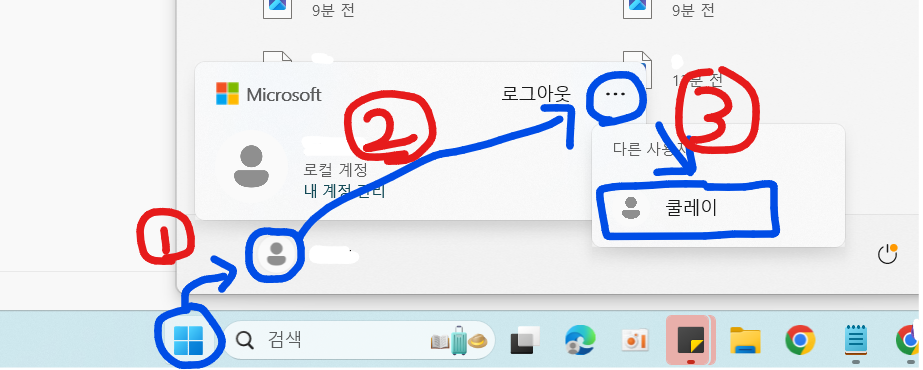
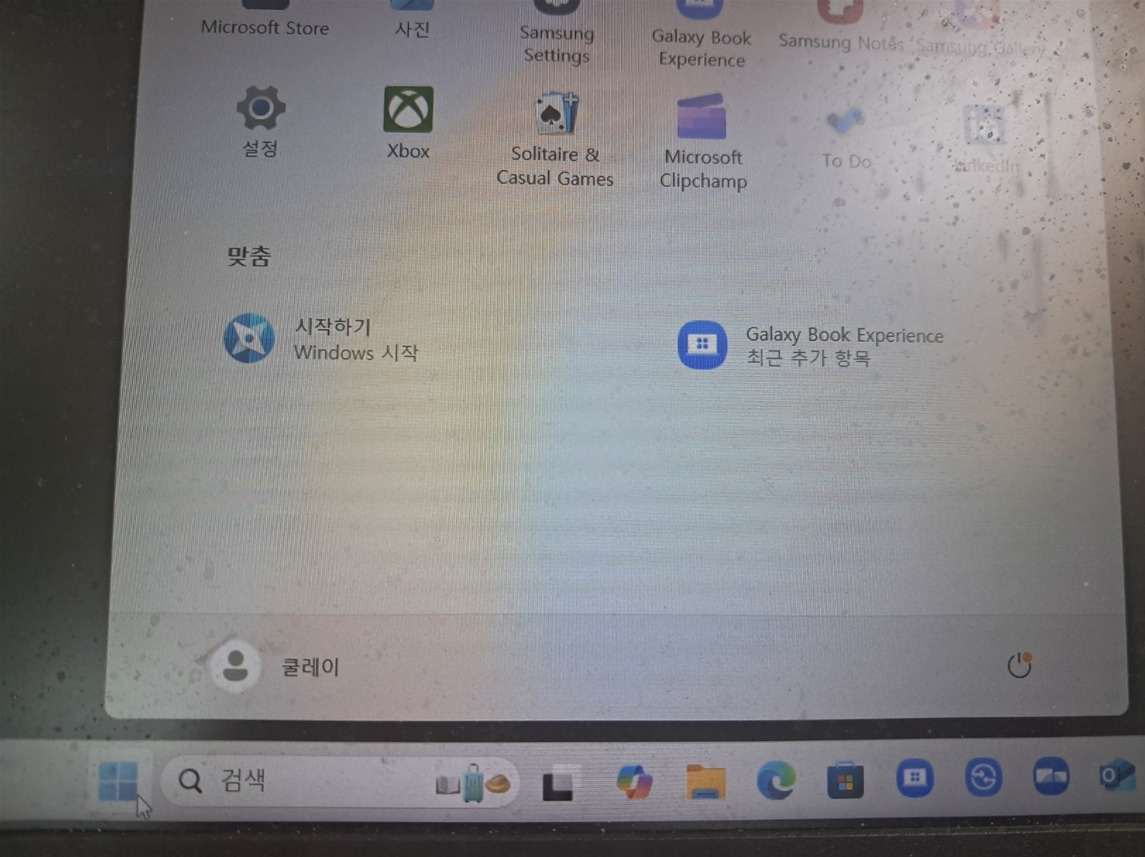
▲ 새 계정으로 전환하기
- 왼쪽 아래 윈도우 아이콘(시작 버튼)을 선택해주세요
- 시작 메뉴 안에서 현재 로그인된 사용자 아이콘을 선택하세요
- 드롭다운 메뉴에서 방금 만든 새 계정을 찾아 선택하세요
- 처음 전환할 때는 비밀번호를 입력해야 해요
- 이후에는 비밀번호를 기억하니 쉽게 전환할 수 있어요
축하합니다! 이제 마이크로소프트 계정 없이도 윈도우 11에서 로컬 계정을 사용할 수 있게 되었어요!
로컬 계정 관리 옵션
새 계정을 더 편리하게 관리하고 싶으시다면, 몇 가지 유용한 설정을 알아두세요.
계정 유형 변경하기
만약 이 계정에 관리자 권한을 주고 싶다면, 계정 유형을 변경할 수 있어요.
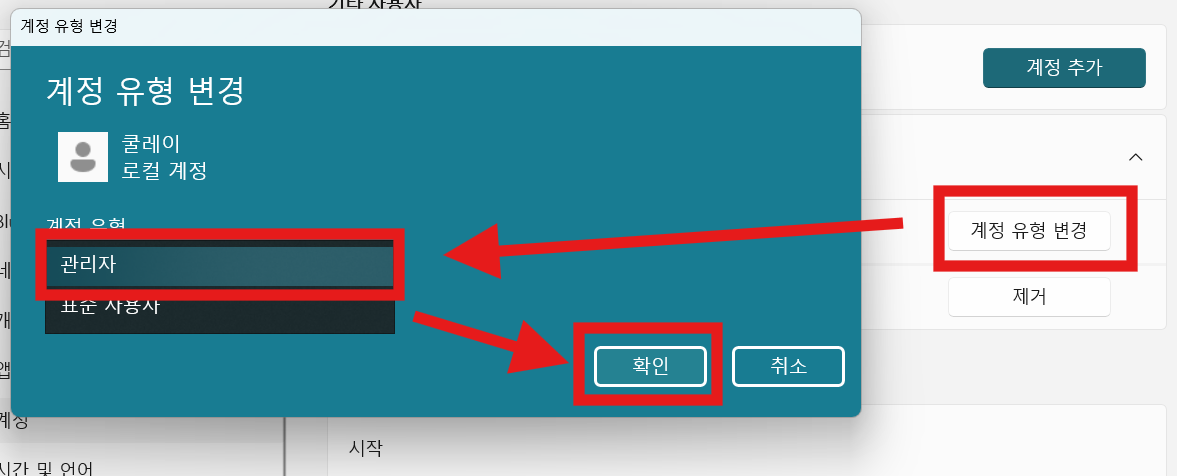
▲ 계정 유형 변경하기
- 설정 > 계정 > 다른 사용자에서 해당 계정을 선택해주세요
- 계정 정보가 나타나면 "계정 유형 변경"을 선택하세요
- "관리자"나 "표준 사용자" 중 하나를 선택할 수 있어요
- 관리자: 모든 설정 변경과 프로그램 설치 가능
- 표준 사용자: 제한된 권한 (더 안전해요)
- "확인" 버튼을 선택해 변경사항을 저장하세요
계정 비밀번호 변경
비밀번호를 바꾸고 싶다면 다음과 같이 하세요
- 해당 계정으로 로그인한 상태에서 설정 > 계정 > 로그인 옵션으로 이동하세요
- "암호" 항목에서 "변경" 버튼을 선택하세요
- 현재 비밀번호를 입력한 후, 새 비밀번호를 두 번 입력하세요
- 비밀번호 힌트를 업데이트하고 "다음"을 선택해 완료하세요
자주 묻는 질문
Q: 로컬 계정은 Microsoft 계정과 어떻게 다른가요?
A: 로컬 계정은 컴퓨터에만 저장되며 인터넷 연결이 필요 없어요. Microsoft 계정은 온라인 서비스와 연결되어 있고, 여러 기기 간 설정 동기화 등의 기능이 있지만 이메일 주소가 필요해요.
Q: 로컬 계정을 나중에 Microsoft 계정으로 변환할 수 있나요?
A: 네, 언제든지 설정 > 계정 > 로그인 정보에서 "Microsoft 계정으로 로그인" 옵션을 통해 변환할 수 있어요.
Q: 비밀번호를 잊어버렸을 때 어떻게 하나요?
A: 로그인 화면에서 "비밀번호 재설정"을 선택하고, 설정한 보안 질문에 답하면 비밀번호를 재설정할 수 있어요.
Q: 로컬 계정을 삭제하려면 어떻게 하나요?
A: 설정 > 계정 > 다른 사용자에서 삭제하려는 계정을 선택한 후 "제거" 버튼을 선택하면 돼요.
Q: 자동 로그인 설정은 어떻게 하나요?
A: 이건 특별 꿀팁에서 곧 알려드릴게요!
🎁 특별 꿀팁: 로컬 계정 자동 로그인 설정하기
이 글을 끝까지 읽어주셔서 감사합니다! 약속드린 대로 특별한 꿀팁을 알려드릴게요.
특히 어르신들이 컴퓨터를 사용할 때 매번 비밀번호를 입력하는 것이 번거로울 수 있죠. 로컬 계정으로 자동 로그인을 설정하면 컴퓨터를 켰을 때 비밀번호 입력 없이 바로 바탕화면으로 들어갈 수 있어요!
자동 로그인 설정 방법
- 키보드에서
Windows 키 + R을 동시에 눌러 실행 창을 엽니다 - 실행 창에
netplwiz를 입력하고 엔터를 누르세요 - 사용자 계정 창이 나타나면, 자동 로그인하려는 계정을 선택하세요
- 하단에 '암호 다시 설정'을 눌러주세요.
- 아무것도 입력하지말고 '확인' 눌러주세요.
이제 컴퓨터를 다시 시작하면 선택한 계정으로 자동 로그인됩니다! 컴퓨터를 사용하실 때 훨씬 편리하실 거예요.
주의: 보안을 위해 여러 사람이 함께 사용하는 공공장소의 컴퓨터에서는 이 기능을 활성화하지 않는 것이 좋습니다. 집에서 개인적으로 사용하는 컴퓨터에만 적용하세요!
이 방법을 활용하면 어르신들도 더 편리하게 컴퓨터를 사용하실 수 있을 거예요. 도움이 되셨길 바랍니다!
'생활꿀팁' 카테고리의 다른 글
| 바탕화면 여러개 사용하는 방법 - 윈도우 가상데스크톱 설정하기 (0) | 2025.04.20 |
|---|---|
| 사람의 진짜 성격(본 모습)을 빠르게 알아보는 방법 (0) | 2025.04.20 |
| 티스토리에 사진 올리는 방법 – PC에서 쉽게 업로드하는 법 (0) | 2025.04.20 |
| 윈도우 11 사용자 계정 삭제 방법 - 표준사용자 · 관리자 모두 삭제 가능 (0) | 2025.04.19 |
| 갤럭시 스마트폰 핸드폰 캘린더(달력) 위젯 홈화면에 표시하는 법 (0) | 2025.04.19 |
| 예비군 8년차 이후 민방위 기간 및 연차별 훈련 총정리 (0) | 2025.04.19 |
| 우체국 집배원 면접 자기소개·질문 모음 - 실제 합격자의 마인드셋까지! (1) | 2025.04.19 |
| 컴퓨터 바탕화면 배경화면 바꾸는 방법 - 윈도우11 기준 (1) | 2025.04.18 |


댓글