인터넷을 하다 보면 화면이 너무 작아서 눈이 아프신가요?
글씨가 잘 안 보여서 모니터에 얼굴을 바짝 들이대고 계신가요?
이제 그런 걱정은 하지 마세요!
이번 글에서는 윈도우에 기본으로 내장된 '돋보기' 기능으로 쉽게 화면을 확대하는 방법을 제대로 알아볼게요~!
돋보기가 왜 필요한가요?
컴퓨터를 오래 사용하다 보면 눈이 쉽게 피로해지죠. 특히 나이가 들수록 작은 글씨를 읽기가 더 어려워집니다.
안경을 쓰거나 돋보기를 사용해도 모니터 화면의 작은 글씨는 여전히 보기 힘들 때가 있습니다.
다행히 윈도우에는 이미 '돋보기'라는 편리한 기능이 내장되어 있습니다. 이 기능을 활용하면
- 눈의 피로를 줄일 수 있어요
- 작은 글씨도 쉽게 볼 수 있어요
- 세밀한 작업을 더 정확하게 할 수 있어요
- 별도의 프로그램을 설치할 필요가 없어요
자, 그럼 지금부터 이 편리한 기능을 어떻게 사용하는지 함께 알아볼까요?
돋보기 시작하는 방법
방법 1: 단축키로 돋보기 실행하기
윈도우키 + 더하기(+) 키를 동시에 누르면 돋보기가 바로 실행됩니다.

윈도우키는 키보드 왼쪽 아래에 있는 윈도우 로고가 그려진 키입니다. 더하기(+) 키는 보통 숫자 키 오른쪽에 있어요. 이 두 키를 함께 누르면 화면 상단에 돋보기 도구가 나타납니다.
- 키보드에서 윈도우키를 찾으세요 (보통 왼쪽 아래에 있습니다)
- 숫자 키 옆에 있는 더하기(+) 키를 찾으세요
- 두 키를 동시에 눌러보세요
- 화면 상단에 돋보기 도구가 나타나면 성공입니다!
돋보기 모드 사용하기
윈도우 돋보기는 세 가지 모드로 사용할 수 있습니다. 각 모드는 서로 다른 상황에서 유용하게 사용됩니다.
방법 1: 전체화면 모드 사용하기
윈도우키와 + 키를 누르면 전체화면 모드로 기본 설정 되어 있습니다.
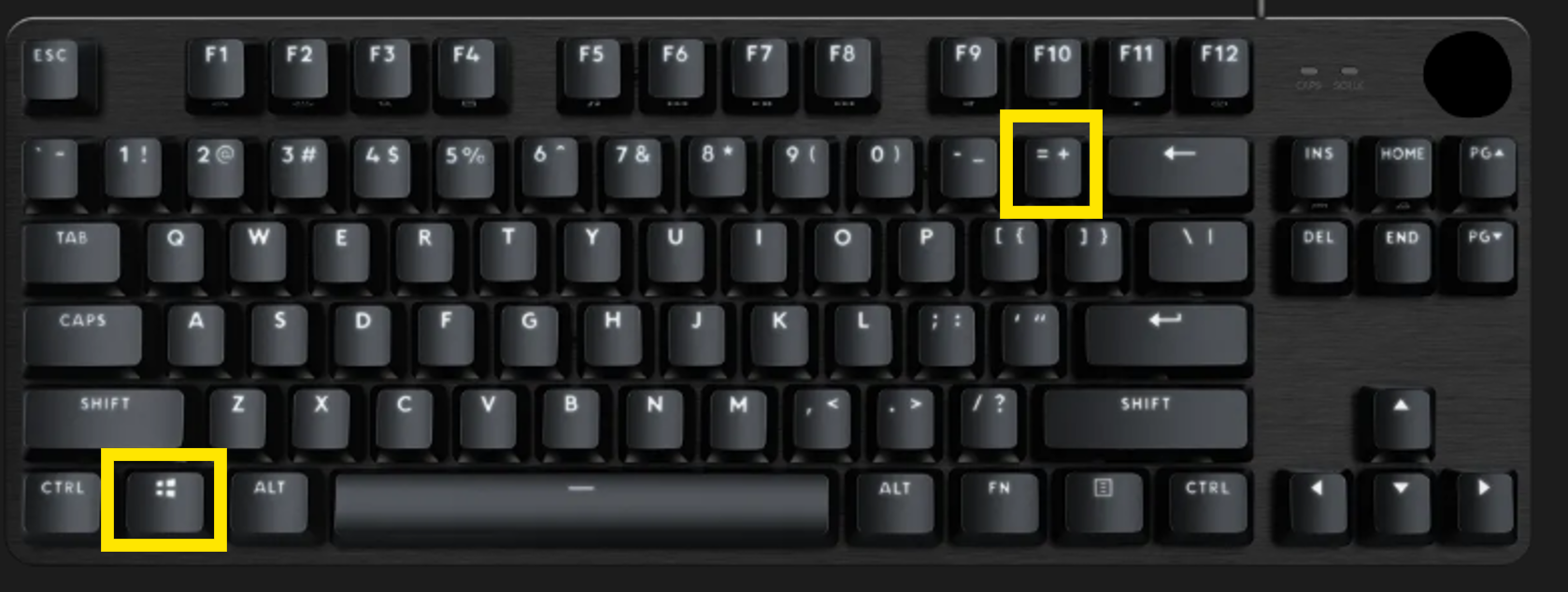
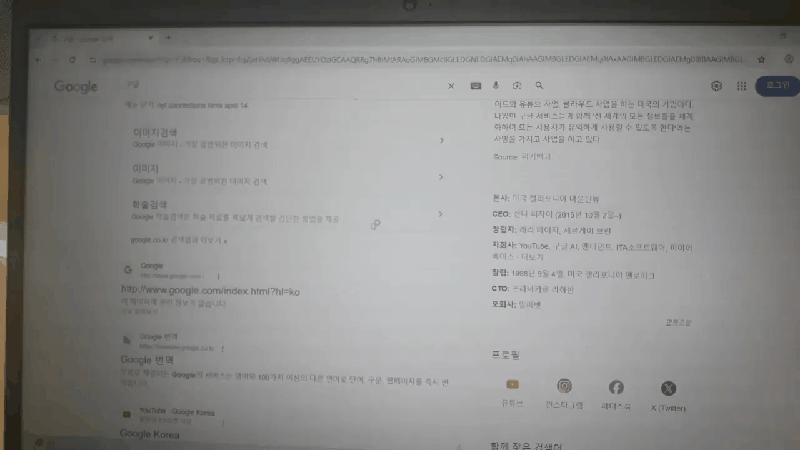
전체화면 모드에서는 화면 전체가 확대되어 보입니다. 마치 돋보기를 통해 전체 화면을 보는 것과 같아요.
- 키보드에서 Ctrl 키를 누른 상태에서
- Alt 키도 함께 누른 상태에서
- F 키를 눌러보세요
- 화면 전체가 확대된 것을 확인하세요
이 모드는 언제 사용하면 좋을까요?
- 문서나 기사를 꼼꼼히 읽을 때
- 화면 전체의 글씨가 너무 작을 때
- 전체적인 내용을 더 크게 보고 싶을 때
방법 2: 도킹 모드 사용하기
Ctrl + Alt + D 키를 함께 누르면 도킹 모드가 됩니다.


도킹 모드에서는 화면 상단에 확대된 부분이 별도의 창으로 표시됩니다. 마우스를 움직이는 곳이 이 창에 확대되어 보입니다.
- 키보드에서 Ctrl 키를 누른 상태에서
- Alt 키도 함께 누른 상태에서
- D 키를 눌러보세요
- 화면 상단에 확대 창이 나타난 것을 확인하세요
이 모드는 언제 사용하면 좋을까요?
- 전체 화면을 보면서 특정 부분만 자세히 볼 때
- 두 가지 정보를 동시에 확인해야 할 때
- 작업 중인 화면을 유지하면서 일부만 확대하고 싶을 때
방법 3: 렌즈 모드 사용하기 (가장 추천!)
Ctrl + Alt + L 키를 함께 누르면 렌즈 모드가 됩니다.
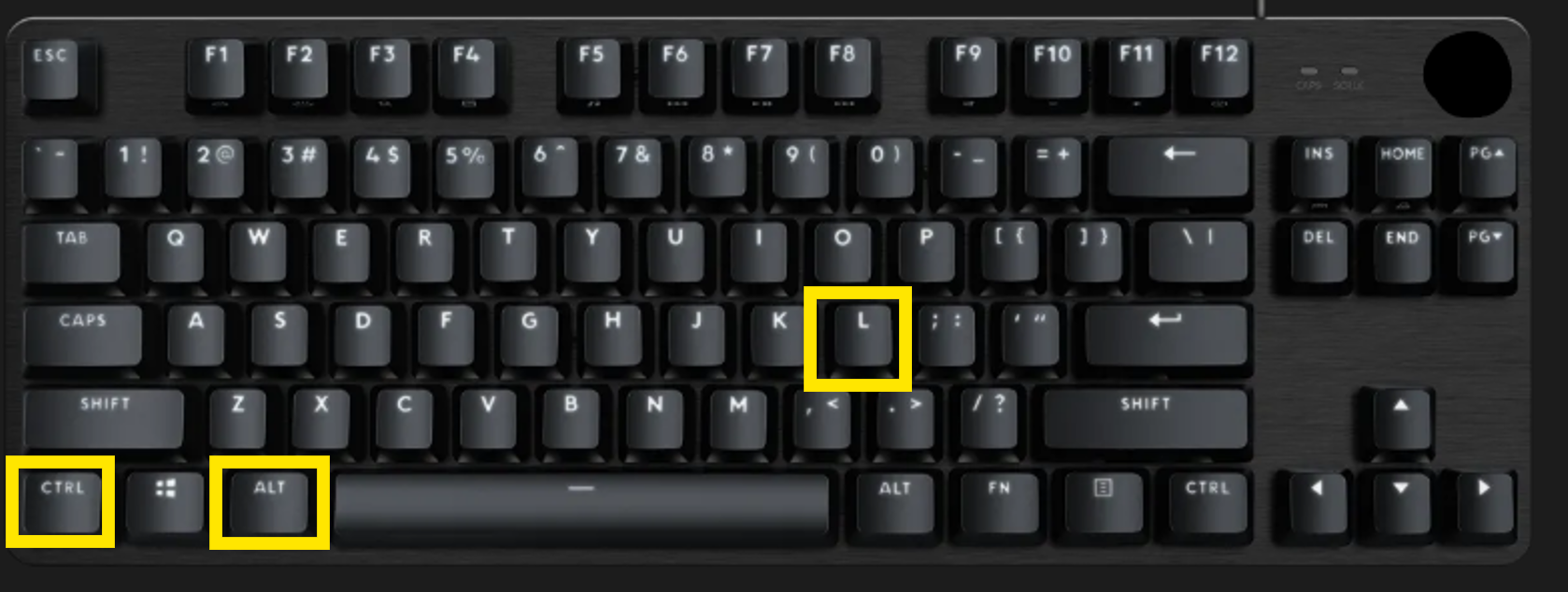
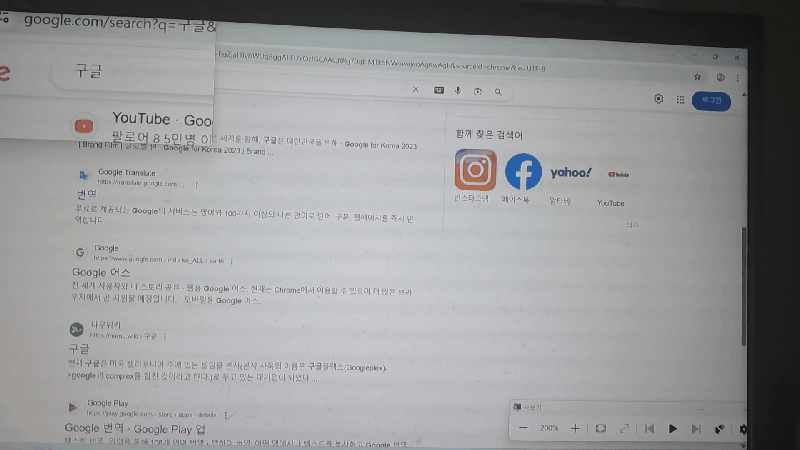
렌즈 모드는 마우스 포인터 주변에 돋보기 렌즈처럼 확대 창이 따라다니는 방식입니다. 마우스를 움직이는 곳마다 그 부분이 확대되어 보입니다.
- 키보드에서 Ctrl 키를 누른 상태에서
- Alt 키도 함께 누른 상태에서
- L 키를 눌러보세요
- 마우스 주변에 확대 렌즈가 나타난 것을 확인하세요
이 모드는 언제 사용하면 좋을까요?
- 특정 부분만 일시적으로 확인하고 싶을 때
- 작은 글씨나 아이콘을 확인할 때
- 웹서핑 중에 중요한 정보만 확대해서 볼 때
- 사진이나 그림의 세부 사항을 확인할 때
이 모드가 가장 실용적이고 많이 사용되는 모드입니다. 마우스를 움직이는 곳마다 자연스럽게 확대되어 보기 때문이죠.
확대/축소 조절하기
돋보기를 사용하다 보면 얼마나 확대할지 조절하고 싶을 때가 있습니다. 다음 방법으로 쉽게 조절할 수 있어요.
확대하기
윈도우키 + 더하기(+) 키를 누르면 화면이 점점 더 확대됩니다.
축소하기
윈도우키 + 빼기(-) 키를 누르면 화면이 점점 축소됩니다.
마우스 휠로 조절하기
Ctrl + Alt를 누른 상태에서 마우스 휠을 위아래로 굴리면 확대/축소를 쉽게 조절할 수 있습니다.
확대 배율은 100%(기본), 150%, 200%, 등으로 조절됩니다. 자신에게 가장 편안한 크기로 맞춰보세요.
돋보기 종료하기
돋보기 사용을 마치고 원래 화면으로 돌아가고 싶을 때는 다음 방법을 사용하세요.
윈도우키 + ESC 키를 함께 누르면 돋보기가 종료됩니다.

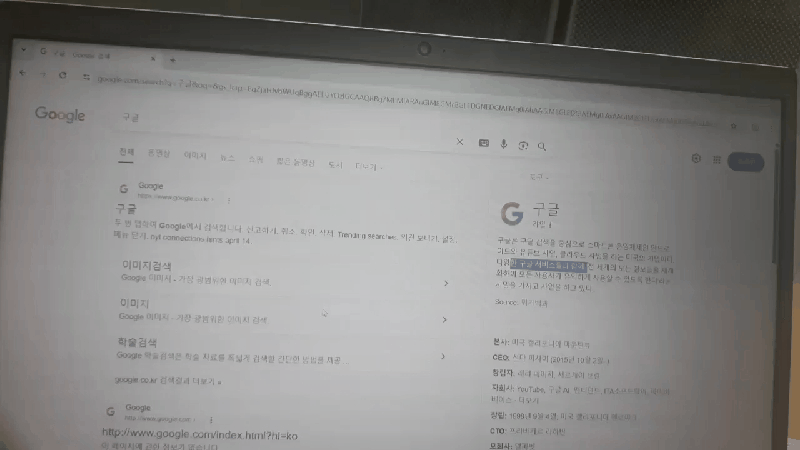
- 키보드에서 윈도우키를 누른 상태에서
- ESC 키(키보드 왼쪽 상단에 있는 취소 키)를 누르세요
- 돋보기가 종료되고 원래 화면으로 돌아갑니다
원래 기본 모드로 되돌리기
모드를 여러 번 바꾸다가 원래대로 돌아가고 싶을 때는 Ctrl + Alt + F를 다시 눌러 기본 모드인 전체화면 모드로 되돌릴 수 있습니다.

돋보기 사용 시 유용한 팁
- 글씨 크기만 바꾸고 싶다면? 브라우저에서 Ctrl + 더하기(+) 또는 Ctrl + 빼기(-) 키를 사용하세요. 이 방법은 웹페이지에서만 작동합니다.
- 일시적으로만 확대하고 싶다면? 렌즈 모드를 사용하세요. 필요한 부분만 확대해서 볼 수 있습니다.
- 색상 반전 기능 돋보기 설정에서 색상 반전 기능을 활성화하면 눈의 피로를 줄일 수 있습니다.
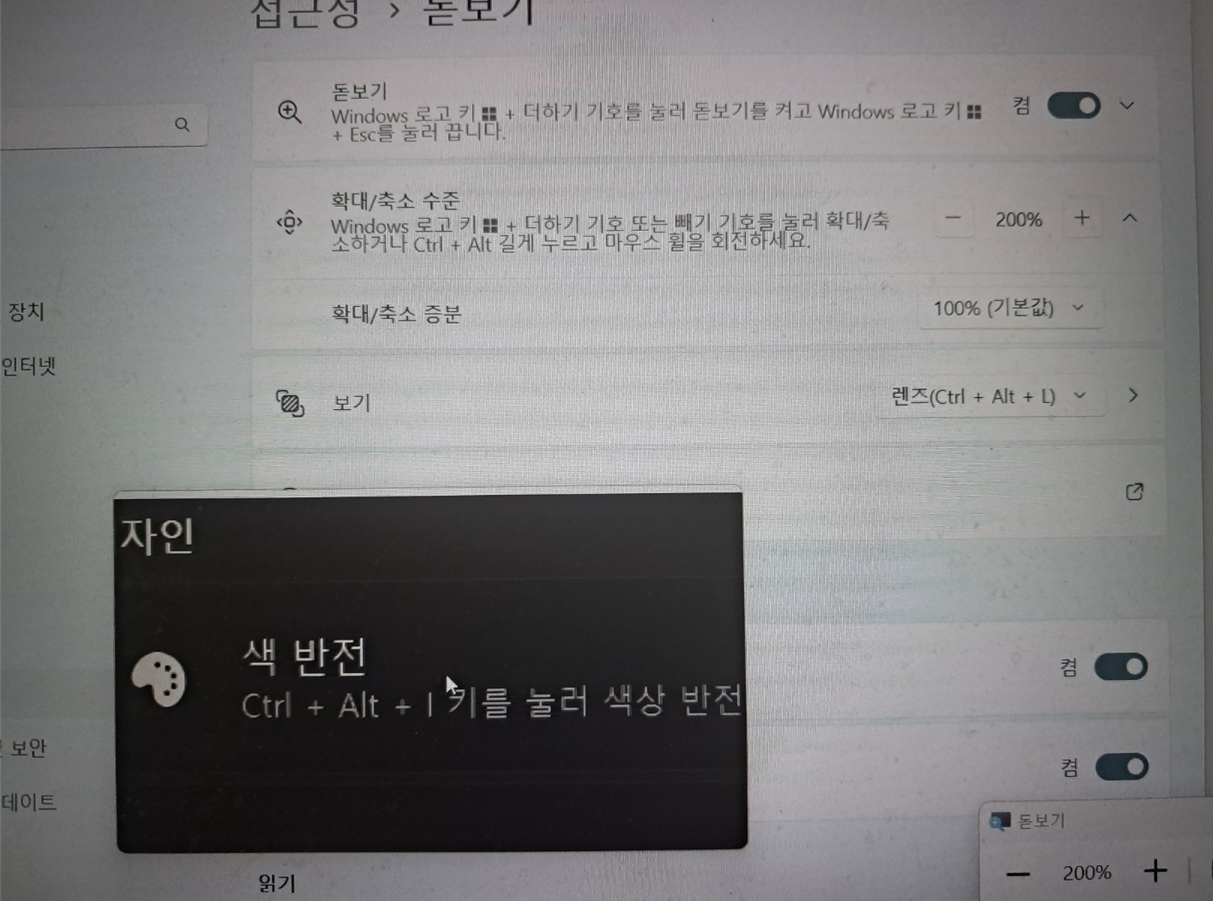
자주 묻는 질문
Q: 돋보기를 켰는데 화면이 너무 크게 확대되었어요. 어떻게 해야 하나요?
A: 윈도우키 + 빼기(-) 키를 여러 번 눌러 확대 배율을 낮추세요. 또는 윈도우키 + ESC를 눌러 종료한 후 다시 시작해보세요.
Q: 돋보기를 사용하면 화면이 흐릿해 보이는데 왜 그런가요?
A: 너무 높은 배율로 확대하면 화면이 약간 흐릿해 보일 수 있습니다. 배율을 조금 낮추거나 디스플레이 해상도 설정을 확인해보세요.
Q: 단축키가 작동하지 않아요. 어떻게 해야 하나요?
A: 일부 프로그램에서는 단축키가 다른 기능에 할당되어 있을 수 있습니다. 윈도우 시작 메뉴에서 '돋보기'를 검색하여 직접 실행해보세요.
'생활꿀팁' 카테고리의 다른 글
| 카카오톡 2단계 인증 설정 및 해제 방법 - 카톡 로그인 계정 보안 (0) | 2025.04.18 |
|---|---|
| 키보드 필수 용어 정리 - 초보도 알기 쉬운 키보드 기본 용어 15가지 (0) | 2025.04.18 |
| 합동택배 실시간 배송조회 - 위치 추적 방법과 배송 시간 확인하기 (0) | 2025.04.18 |
| 카카오톡 대화 내용 저장방법 - 카톡 내보내기 스마트폰에 저장 (0) | 2025.04.18 |
| 임금체불 신고방법 - 고용노동부 신고 절차와 준비 서류 (0) | 2025.04.17 |
| 컴퓨터, 노트북 윈도우 잠금화면 설정하는 3가지 방법 (단축키 사용) (0) | 2025.04.17 |
| 마우스 포인터 화살표 모양, 크기 변경 - 윈도우 11 초간단 설정법 (0) | 2025.04.17 |
| 직장인의 번아웃, 스프링벅 현상과 너무 닮았다 (0) | 2025.04.17 |


댓글