요즘처럼 개인정보 보호가 중요한 시대에 자리를 비울 때 노트북이나 컴퓨터를 잠금 상태로 두는 건 정말 중요한 습관이에요.
잠시 화장실에 다녀오거나 커피 한 잔 마시러 가는 짧은 시간에도 누군가 여러분의 개인 정보를 훔쳐볼 수 있으니까요.
저도 예전에 회사에서 잠깐 자리를 비운 사이 동료가 제 컴퓨터로 장난 메시지를 보낸 적이 있어요. 그때부터 자리를 비울 때마다 항상 컴퓨터를 잠그는 습관을 들였답니다.
이 글을 끝까지 읽으시면 마지막에 컴퓨터 보안에 관한 특별한 꿀팁도 알려드릴게요!
컴퓨터를 잠그는 방법은 생각보다 아주 간단해요. 윈도우에서 제공하는 기능으로, 버튼 몇 개만 누르면 쉽게 할 수 있답니다. 지금부터 컴퓨터나 노트북을 잠그는 가장 쉽고 빠른 방법 3가지를 알려드릴게요.
컴퓨터를 잠그기 전에 알아두면 좋은 정보
많은 분들이 컴퓨터 잠금에 대해 궁금해하시는데요, 잠금 기능이 정확히 어떻게 작동하는지 먼저 알아보면 더 효과적으로 사용하실 수 있을 거예요.
컴퓨터를 잠금 상태로 만들면 어떤 일이 생기는지 간단히 알아볼까요?
| 잠금 상태의 특징 | 설명 |
|---|---|
| 프로그램 실행 상태 | 화면이 잠기지만 다운로드나 영상 재생 같은 작업은 계속 진행됩니다. |
| 보안 방식 | 여러분이 설정한 비밀번호를 알아야만 다시 컴퓨터를 사용할 수 있어요. |
| 전원 상태 | 잠금은 그냥 화면만 가리는 거예요. 컴퓨터는 계속 켜져 있습니다. |
| 해제 방법 | 비밀번호만 입력하면 바로 이전에 작업하던 화면으로 돌아갈 수 있어요. |
걱정하지 마세요! 컴퓨터를 잠근다고 해서 작업 중이던 내용이 사라지지 않아요. 그저 잠시 화면을 가리는 것뿐이니 안심하고 사용하셔도 됩니다.
방법 1: 시작 메뉴에서 잠금하기
처음 컴퓨터를 잠가보는 분들에게 가장 추천하는 방법이에요. 마우스만 있으면 누구나 쉽게 따라할 수 있는 기본적인 방법입니다.
자리를 비우기 전, 마우스로 몇 번만 선택하면 컴퓨터를 안전하게 잠글 수 있어요. 가장 기본적인 방법이라 처음 접하시는 분들도 쉽게 따라하실 수 있답니다.
시작 메뉴에서 잠금 버튼 찾기
화면 왼쪽 아래에 있는 윈도우 시작 버튼을 선택해주세요. 창이 하나 열리면 오른쪽 아래에 전원 모양 버튼이 보일 거예요.
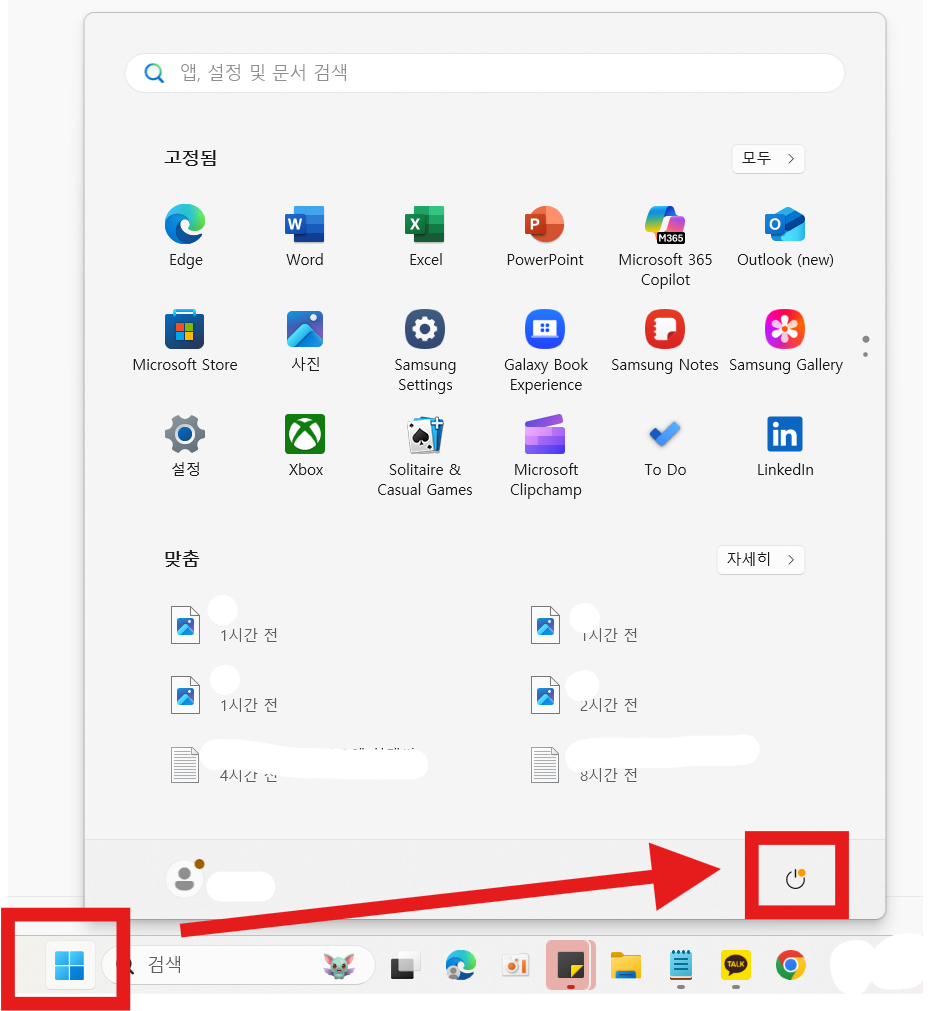
- 화면 왼쪽 아래의 윈도우 로고(시작 버튼)를 선택하세요
- 시작 메뉴가 열리면 오른쪽 아래 모서리에 있는 전원 버튼을 찾으세요
- 전원 버튼을 선택하면 여러 옵션이 나타나요
- 그 중에서 '잠금'을 선택하세요

아주 잘하고 계세요! 이렇게 하면 바로 컴퓨터가 잠금 상태로 바뀌고 비밀번호를 입력해야 다시 사용할 수 있게 됩니다. 처음에는 어색할 수 있지만, 몇 번만 해보시면 금방 익숙해지실 거예요!
방법 2: 윈도우 키 + L 단축키 사용하기
키보드 단축키를 이용하면 마우스를 움직이는 것보다 훨씬 빠르게 컴퓨터를 잠글 수 있어요. 컴퓨터를 자주 사용하시는 분들에게 특히 추천하는 방법입니다.
급하게 자리를 비워야 할 때 가장 빠르게 컴퓨터를 잠그는 방법이에요. 손가락 두 개만 있으면 1초 만에 화면을 안전하게 잠글 수 있답니다.
윈도우 키와 L키 동시에 누르기
키보드에서 윈도우 키(보통 Ctrl과 Alt 사이에 있는 윈도우 로고가 그려진 키)와 L 키를 동시에 눌러보세요.
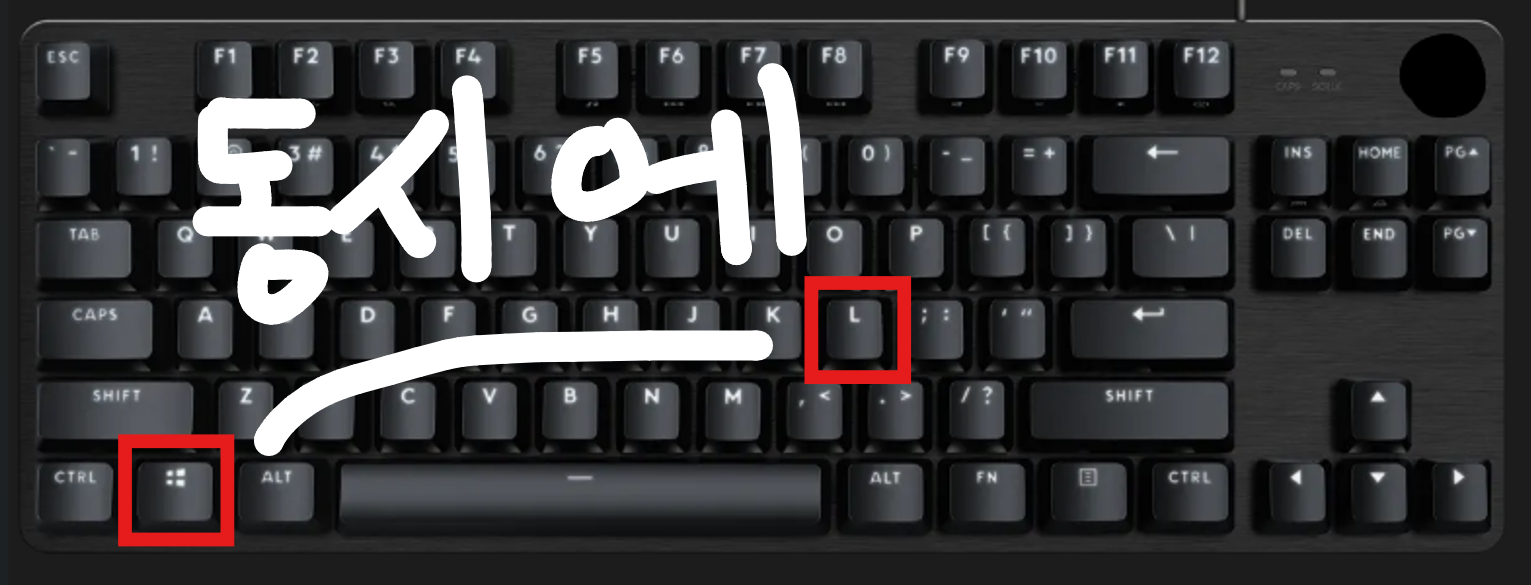
- 키보드에서 윈도우 키를 찾으세요 (보통 키보드 왼쪽 아래, 'Ctrl'과 'Alt' 사이에 있어요)
- 윈도우 키를 누른 상태에서 'L' 키를 함께 누르세요
- 즉시 컴퓨터 화면이 잠금 상태로 바뀝니다
윈도우 키와 L키 조합, 어떠세요? 생각보다 쉽죠? 이 방법이 가장 빠르고 편리해요. 특히 급하게 자리를 비워야 할 때 아주 유용하답니다. 한 번 연습해보면 손이 저절로 기억할 정도로 간단해요!
방법 3: Ctrl + Alt + Delete 사용하기
간혹 다른 방법들이 작동하지 않을 때 사용할 수 있는 비상용 방법입니다. 컴퓨터가 느리게 반응하거나 프로그램이 멈췄을 때도 대부분 작동한다는 장점이 있어요.
컴퓨터가 갑자기 느려지거나 반응하지 않아도 이 방법을 사용하면 안전하게 잠글 수 있어요. 윈도우의 특수 기능을 활용한 가장 안정적인 방법이랍니다.
Ctrl, Alt, Delete 키 함께 누르기
키보드에서 Ctrl, Alt, Delete 키를 동시에 눌러보세요.

- 키보드에서 'Ctrl', 'Alt', 'Delete' 키를 모두 찾으세요
- 세 키를 동시에 누르세요
- 새로운 화면이 나타나면 그 중에서 '잠금' 옵션을 선택하세요
- 컴퓨터가 잠금 상태로 전환됩니다
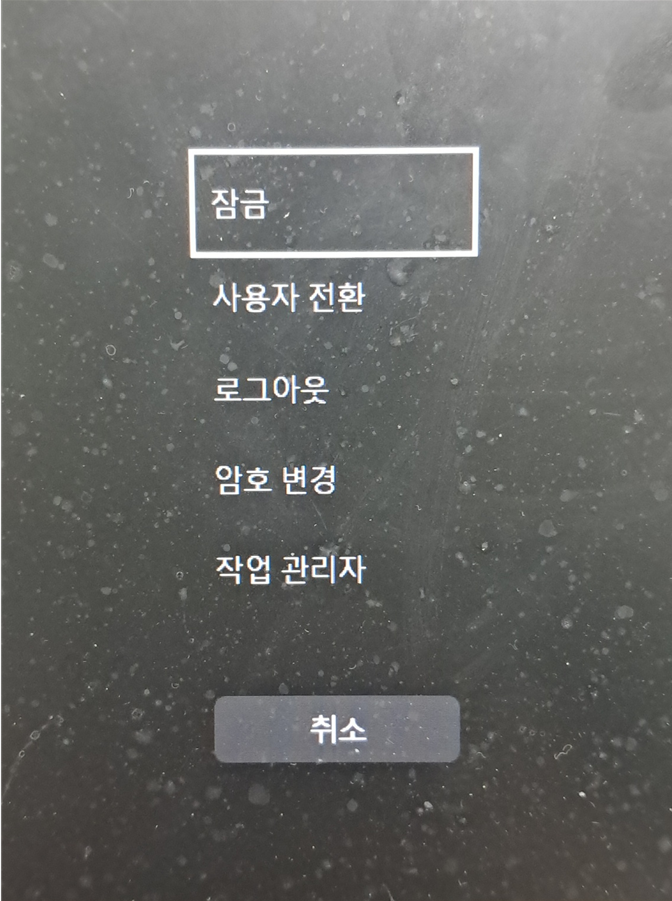
세 개의 키를 동시에 누르는 게 조금 어색하게 느껴질 수 있지만, 조금만 연습하면 금방 익숙해진답니다! 이 방법은 다른 프로그램들이 응답하지 않을 때도 대부분 작동해요. 컴퓨터가 느려지거나 멈춘 것 같을 때 유용한 방법이랍니다.
잠금 화면 해제하기
컴퓨터를 잠근 후 다시 작업을 계속하고 싶을 때는 간단한 방법으로 화면을 해제할 수 있어요. 비밀번호만 있으면 어렵지 않답니다.
- 키보드의 아무 키나 누르거나 마우스를 움직이세요
- 로그인 화면이 나타나면 비밀번호를 입력하세요
- 엔터를 누르거나 화살표를 선택하면 다시 이전 화면으로 돌아갑니다

앞서 언급했듯이, 마지막에 특별한 정보가 기다리고 있으니 조금만 더 읽어주세요!
마우스 포인터 화살표 모양, 크기 변경 - 윈도우 11 초간단 설정법
컴퓨터 화면에서 마우스 포인터가 너무 작아 찾기 어려우셨나요? 아니면 지금 기본 화살표 모양이 지루하게 느껴지시나요? 걱정 마세요! 이 글에서는 윈도우 11에서 마우스 포인터의 모양과 크
wefdzf.tistory.com
휴대폰으로 오는 광고 스팸 문자 차단하는 방법
하루에도 수십 개씩 쏟아지는 스팸 문자 때문에 괴롭진 않으신가요? "지금 단 하루!", "특별 할인", "마지막 기회" 같은 문구로 시작하는 광고 문자들이 계속 와서 정말 짜증나시죠? 게다가 어르
wefdzf.tistory.com
내 PC (컴퓨터)에서 윈도우(Window) 버전(Version) 확인 방법 (3초컷)
PC에서 내 윈도우 버전 확인 방법요즘 프로그램을 설치하려고 보면 "윈도우 10 이상에서만 작동합니다"라는 안내가 뜨는 경우가 많죠. 저도 얼마 전 새로운 프로그램을 설치하려다 윈도우 버전
wefdzf.tistory.com
자주 묻는 질문
컴퓨터 잠금 기능을 사용하다 보면 생길 수 있는 궁금증들을 미리 정리해봤어요. 혹시 비슷한 고민이 있으셨다면 참고해 보세요.
Q: 컴퓨터가 잠겼는데 비밀번호를 잊어버렸어요. 어떻게 해야 하나요?
A: 윈도우 비밀번호를 완전히 잊어버린 경우, Microsoft 계정으로 로그인하셨다면 Microsoft 홈페이지에서 비밀번호를 재설정할 수 있어요. 로컬 계정인 경우에는 컴퓨터를 재설정해야 할 수도 있습니다.
Q: 비밀번호가 없는 계정이라면 잠금 기능이 의미가 있나요?
A: 비밀번호가 없더라도 잠금 기능을 사용할 수 있지만, 아무나 화면을 다시 열 수 있기 때문에 보안 효과는 없어요. 꼭 비밀번호를 설정하는 것이 좋습니다.
Q: 컴퓨터를 잠갔는데 작업 중이던 프로그램이 종료될까요?
A: 걱정하지 마세요. 컴퓨터를 잠그더라도 실행 중인 프로그램은 계속 작동합니다. 다운로드, 파일 복사, 영상 재생 등의 작업은 계속 진행돼요.
특별 꿀팁! 컴퓨터 보안을 높이는 방법
이 글을 끝까지 읽어주셔서 감사합니다! 약속대로 컴퓨터 보안을 더 강화할 수 있는 특별한 꿀팁을 알려드릴게요.
1. 자동 잠금 설정하기
일정 시간 동안 아무 활동이 없으면 자동으로 컴퓨터가 잠기도록 설정할 수 있어요.
- 설정 앱을 열고 '개인 설정 > 잠금 화면'으로 이동하세요
- '화면 시간 제한 설정'을 선택하고 원하는 시간을 설정하세요
- 이렇게 하면 자리를 비울 때 잠그는 것을 잊어버려도 자동으로 잠겨요!
2. PIN 설정하기
긴 비밀번호 대신 간단한 숫자 PIN을 설정하면 더 빠르게 로그인할 수 있어요.
- 설정 앱에서 '계정 > 로그인 옵션'으로 이동하세요
- 'PIN' 옵션을 선택하고 4자리 이상의 숫자를 설정하세요
- 비밀번호보다 훨씬 빠르게 입력할 수 있어요!
3. 다이나믹 잠금 기능 활용하기
스마트폰과 컴퓨터를 블루투스로 연결하면, 스마트폰이 일정 거리 이상 멀어질 때 자동으로 컴퓨터가 잠기도록 설정할 수 있어요.
- 설정 앱에서 '계정 > 로그인 옵션'으로 이동하세요
- '다이나믹 잠금(동적 잠금)'을 찾아 설정하세요
- 이제 자리를 비울 때마다 스마트폰만 가지고 가면 자동으로 컴퓨터가 잠겨요!
이 기능들을 활용하면 더 편리하게 컴퓨터를 안전하게 지킬 수 있답니다. 특히 회사나 공공장소에서 컴퓨터를 사용할 때 꼭 활용해보세요. 여러분의 소중한 정보를 지키는 데 큰 도움이 될 거예요!
컴퓨터 잠금, 이제 어렵지 않죠? 오늘부터 자리를 비울 때마다 이 간단한 방법으로 여러분의 소중한 정보를 지켜보세요!
'생활꿀팁' 카테고리의 다른 글
| 합동택배 실시간 배송조회 - 위치 추적 방법과 배송 시간 확인하기 (0) | 2025.04.18 |
|---|---|
| 카카오톡 대화 내용 저장방법 - 카톡 내보내기 스마트폰에 저장 (0) | 2025.04.18 |
| 인터넷 화면 크기조절 방법- 윈도우 돋보기 단축키로 확대 축소 하기 (0) | 2025.04.18 |
| 임금체불 신고방법 - 고용노동부 신고 절차와 준비 서류 (0) | 2025.04.17 |
| 마우스 포인터 화살표 모양, 크기 변경 - 윈도우 11 초간단 설정법 (0) | 2025.04.17 |
| 직장인의 번아웃, 스프링벅 현상과 너무 닮았다 (0) | 2025.04.17 |
| 카카오톡 내 생일 비공개 설정 방법 - 생일 알림 안 뜨게 하는 법 (0) | 2025.04.17 |
| 카톡 업데이트 프로필 자물쇠 비공개 설정 방법 - 다른 사람 못 보게 숨기기 (0) | 2025.04.17 |


댓글