컴퓨터 화면에서 마우스 포인터가 너무 작아 찾기 어려우셨나요?
아니면 지금 기본 화살표 모양이 지루하게 느껴지시나요?
걱정 마세요! 이 글에서는 윈도우 11에서 마우스 포인터의 모양과 크기를 쉽게 변경하는 방법을 알려드립니다.
나이 드신 분들도 쉽게 따라 할 수 있도록 차근차근 설명해 드릴게요.
마우스 포인터, 왜 바꿔야 할까요?
컴퓨터를 사용하다 보면 마우스 포인터가 작아서 어디 있는지 찾기 힘들 때가 있죠. 특히 시력이 좋지 않으신 분들은 더 어려우실 거예요.
마우스 포인터를 바꾸면 어떤 점이 좋을까요? 여러 가지 이유가 있답니다
| 변경 이유 | 기대 효과 |
|---|---|
| 시력이 좋지 않으신 분들 | 포인터를 더 크게 만들면 화면에서 쉽게 찾을 수 있어요 |
| 컴퓨터를 오래 사용하시는 분들 | 눈의 피로를 줄일 수 있어요 |
| 개성 표현 | 나만의 스타일로 컴퓨터를 꾸밀 수 있어요 |
| 가시성 향상 | 밝은 배경에서도 포인터를 잘 볼 수 있어요 |
자, 이제 본격적으로 마우스 포인터를 바꾸는 방법을 알아볼까요? 별로 어렵지 않으니 걱정 마세요!
첫 번째로, 윈도우 설정 메뉴에 들어가 볼까요?
컴퓨터 설정을 바꾸려면 먼저 설정 메뉴에 들어가야 합니다. 어렵게 생각하지 마세요. 여기서 시작하는 방법은 여러 가지가 있는데, 가장 쉬운 방법을 알려드릴게요.
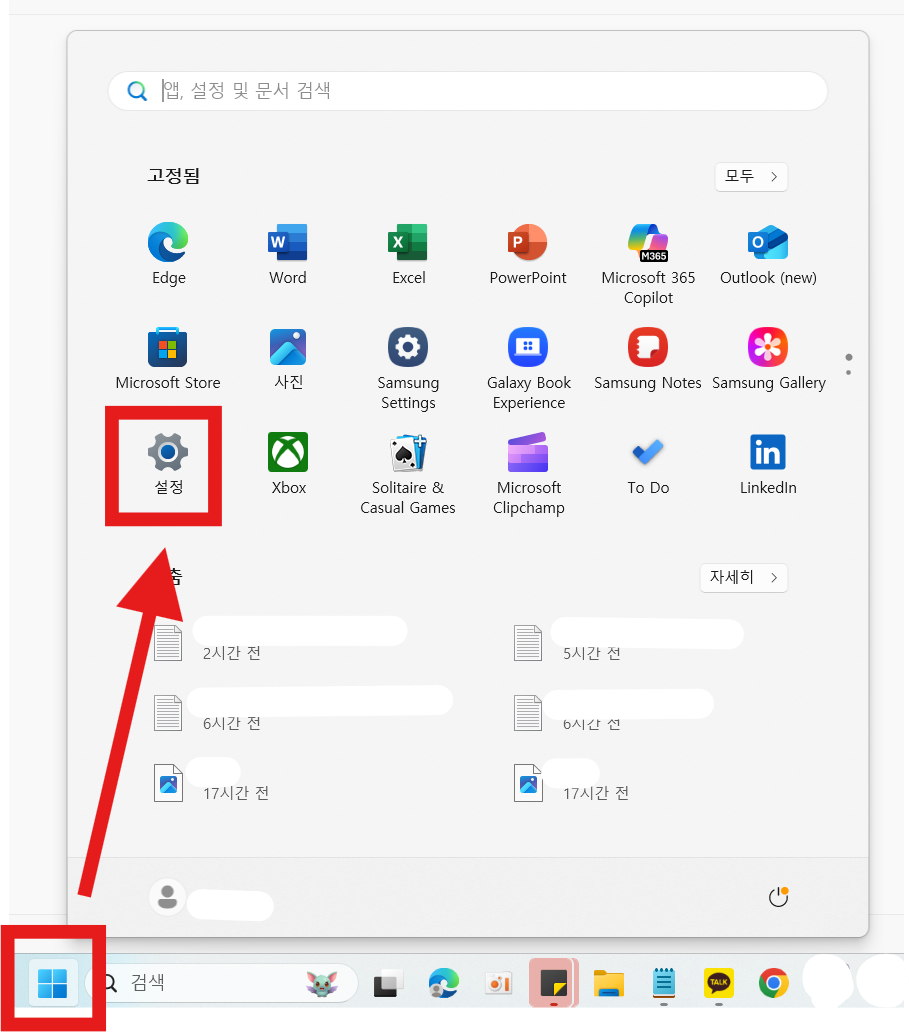
윈도우 화면 왼쪽 하단에 있는 시작 버튼을 선택해주세요. 윈도우 로고가 그려진 버튼이에요. 선택하면 위 사진처럼 여러 앱들이 보이는 창이 나타납니다. 여기서 '설정' 아이콘을 찾아 선택해주세요. 톱니바퀴 모양의 아이콘이랍니다.
혹시 설정 아이콘이 바로 보이지 않더라도 너무 당황하지 마세요! 다음과 같은 방법도 있으니까요
- 상단의 검색창에 '설정'이라고 입력하면 바로 찾을 수 있어요
- 또는 화면을 아래로 스크롤해서 찾아봐도 좋아요
- 키보드에서 윈도우 키와 I 키를 동시에 눌러도 설정이 바로 열립니다 (윈도우+I)
잘 따라오고 계신가요? 이제 첫 단계를 성공적으로 마쳤어요! 다음 단계로 넘어가 볼까요?
이제 접근성 메뉴로 이동해 볼게요
설정 앱이 열렸다면, 이제 접근성 메뉴를 찾아볼 차례예요. 접근성 메뉴는 컴퓨터를 더 편리하게 사용할 수 있도록 도와주는 다양한 기능들이 모여 있는 곳이랍니다. 마우스 포인터 설정도 바로 이 메뉴에 있어요.
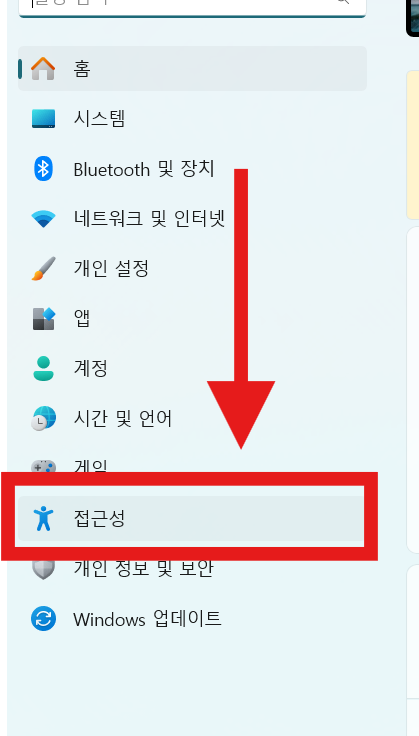
'접근성'은 사람 모양 아이콘으로 표시되어 있어요. 화면 왼쪽에 여러 메뉴가 보일 텐데요, 스크롤을 내려 찾아보시면 사진처럼 보일 거예요. 아이콘을 보면 작은 사람 모양이 있어 쉽게 알아볼 수 있을 거예요.
혹시 찾기 어려우시다면, 설정 앱 상단의 검색창에 '접근성'이라고 입력해보세요. 바로 찾을 수 있답니다. 컴퓨터가 어려우신 분들도 이렇게 검색 기능을 활용하면 훨씬 쉽게 원하는 메뉴를 찾을 수 있어요.
잘 하고 계세요! 이제 접근성 메뉴를 찾으셨네요. 거의 다 왔어요!
접근성 메뉴에서 마우스 포인터 설정 찾기
접근성 메뉴에 들어오셨다면, 이제 마우스 포인터 관련 설정을 찾아볼 차례예요. 여기서 마우스 포인터의 모양과 크기를 변경할 수 있답니다.
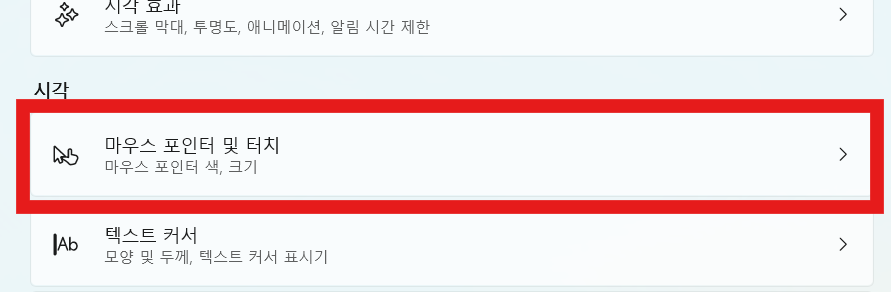
스크롤을 내려서 '마우스 포인터 및 터치' 항목을 찾으세요. 보통 화면 중간쯤에 위치하고 있어요. 마우스 포인터 아이콘과 함께 '마우스 포인터 색, 크기'라는 설명이 적혀 있어 쉽게 찾을 수 있을 거예요.
이 메뉴를 선택하면 마우스 포인터와 관련된 다양한 설정 옵션을 볼 수 있어요. 모양과 크기를 모두 바꿀 수 있는 곳이랍니다. 이제 정말 마우스 포인터를 바꿀 준비가 다 되었네요!
이제 거의 다 왔어요! 조금만 더 따라와 주세요. 곧 마우스 포인터를 멋지게 바꿀 수 있을 거예요!
마우스 포인터의 모양을 내 맘대로 바꿔보기
이제 제일 재미있는 부분이 왔어요! 마우스 포인터의 모양을 바꿔볼까요? 마우스 포인터 및 터치 메뉴에 들어오면 여러 옵션이 보입니다. 원하는 스타일로 바꿔보세요.
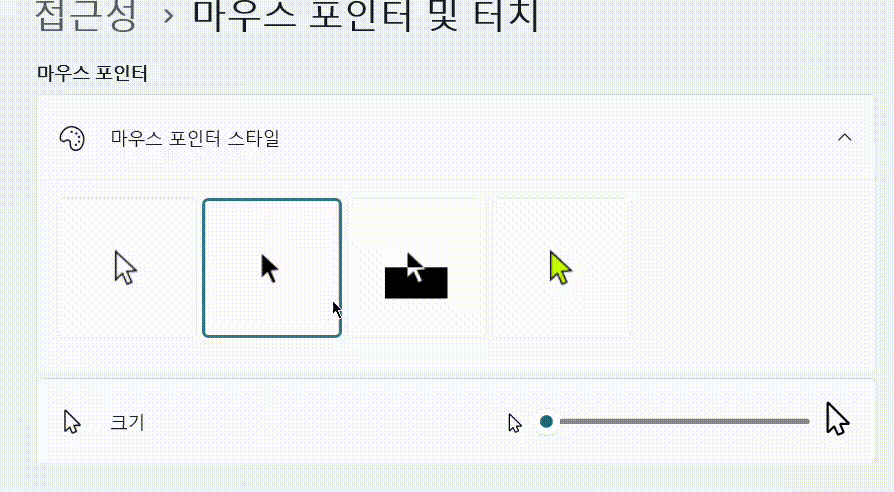
'마우스 포인터 스타일' 항목에서 원하는 스타일을 선택하세요. 네 가지 기본 스타일이 있어요
- White (검은색 테두리가 있는 흰색 화살표, 기본값)
- Black (흰색 테두리가 있는 검은색 화살표)
- Inverted (배경에 따라 자동으로 색상이 반전되는 화살표)
- Custom (원하는 색상을 직접 선택할 수 있는 옵션)
원하는 스타일을 선택하기만 하면 바로 적용됩니다. 어떤 화면에서도 잘 보이는 스타일을 고르시는 게 좋아요. 특히 시력이 약하신 분들은 테두리가 있거나 밝은 색상의 화살표가 더 잘 보일 수 있답니다.
Custom 옵션을 선택하면 직접 색상을 고를 수 있어요. 밝은 초록색이나 빨간색처럼 눈에 잘 띄는 색상으로 설정하면 마우스 포인터를 더 쉽게 찾을 수 있죠.
멋져요! 이제 나만의 마우스 포인터 스타일을 선택하셨네요. 다음으로 크기도 바꿔볼까요?
마우스 포인터가 너무 작다면? 크기도 쉽게 바꿔봐요!
마우스 포인터가 너무 작아 보이시나요? 걱정 마세요! 크기도 쉽게 조절할 수 있어요. 특히 시력이 좋지 않으신 분들께 정말 유용한 기능이랍니다.
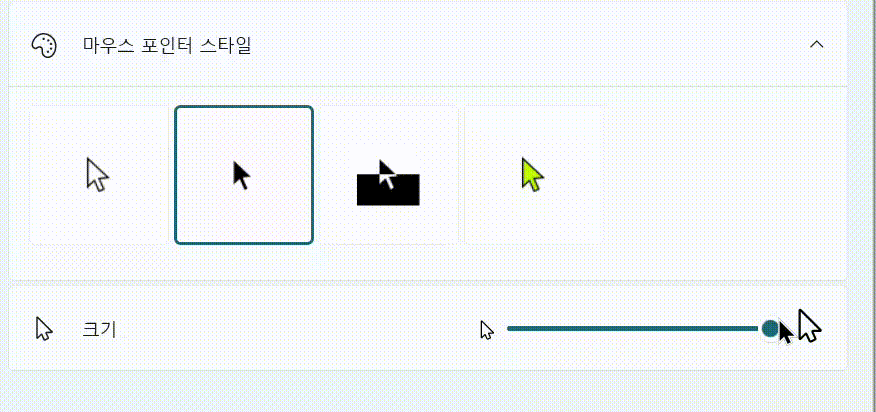
'크기' 슬라이더를 오른쪽으로 움직여 포인터를 크게 만들 수 있어요. 슬라이더를 왼쪽에서 오른쪽으로 끌면 마우스 포인터가 실시간으로 커지는 것을 확인할 수 있습니다.
| 슬라이더 위치 | 포인터 크기 | 추천 대상 |
|---|---|---|
| 슬라이더 왼쪽 | 가장 작은 크기 | 시력이 좋은 분, 작은 포인터를 선호하는 분 |
| 슬라이더 중간 | 중간 크기 | 대부분의 사용자에게 적합 |
| 슬라이더 오른쪽 | 가장 큰 크기 | 시력이 좋지 않은 분, 포인터를 잘 잃어버리는 분 |
자신에게 가장 편안한 크기로 조절하세요. 시력이 좋지 않으신 분들은 포인터를 크게 설정하면 화면에서 찾기가 훨씬 쉬워진답니다. 처음에는 익숙하지 않더라도 곧 적응하실 거예요!
정말 잘 하고 계세요! 이제 포인터 크기까지 조절하셨네요. 마우스 포인터를 더 잘 보이게 하는 추가 설정도 있다는 사실, 알고 계셨나요?
마우스 포인터를 더 잘 보이게 하는 특별한 기능
포인터를 더 잘 보이게 하는 또 다른 멋진 방법이 있어요. 마우스를 클릭할 때 포인터 주변에 색상 원을 표시하는 기능입니다. 이 기능을 사용하면 마우스 포인터를 절대 놓치지 않을 수 있어요!
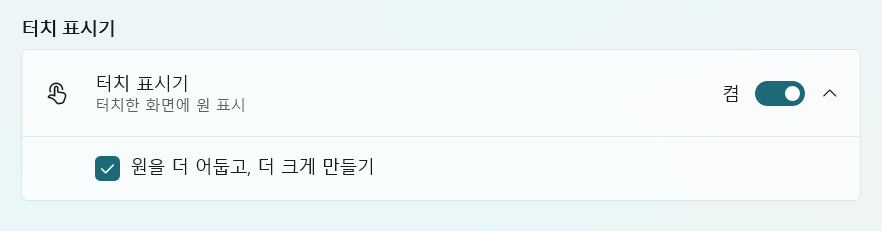
같은 '마우스 포인터 및 터치' 메뉴에서 스크롤을 조금 더 내리면 '터치 표시기' 옵션이 있어요. 이 옵션을 켜면 마우스를 클릭할 때 클릭한 부분에 원으로 표시됩니다.
축하합니다! 이제 마우스 포인터의 모양과 크기를 성공적으로 변경하셨습니다! 컴퓨터 사용이 한결 편해지셨길 바랍니다.
자주 묻는 질문
Q: 윈도우 10에서도 같은 방법으로 마우스 포인터를 변경할 수 있나요?
A: 네, 거의 비슷합니다! 윈도우 10에서는 '설정 > 접근성 > 커서 및 포인터'에서 변경할 수 있어요. 경로가 조금 다르지만, 설정 방법은 거의 동일하답니다.
Q: 내가 설정한 마우스 포인터 스타일이 모든 프로그램에서 적용되나요?
A: 네, 윈도우 설정에서 변경한 마우스 포인터는 모든 프로그램과 앱에서 동일하게 적용됩니다. 인터넷 브라우저, 워드 프로세서, 게임등 어디서든 동일한 포인터를 보실 수 있어요. 일부 프로그램은 자체 포인터를 사용할 수도 있지만, 대부분은 윈도우 설정을 따릅니다.
Q: 더 다양한 마우스 포인터 디자인을 사용할 수 있나요?
A: 기본 윈도우 설정에는 몇 가지 기본 스타일만 있지만, 인터넷에서 다양한 커서 세트를 다운로드하여 '제어판 > 마우스 > 포인터' 옵션에서 설치할 수 있습니다. 다양한 테마의 마우스 포인터가 있어 더 개성 있게 꾸밀 수 있답니다.
오늘은 윈도우 11에서 마우스 포인터의 모양과 크기를 변경하는 방법에 대해 알아보았습니다. 이제 더 이상 작은 마우스 포인터를 찾느라 고생하지 않으셔도 됩니다. 필요에 따라 크고 눈에 잘 띄는 포인터로 바꿔보세요!
컴퓨터를 더 편리하게 사용하실 수 있도록 도움이 되셨기를 바랍니다. 마우스 포인터 설정 외에도 윈도우 11에는 사용자 경험을 개선할 수 있는 다양한 접근성 기능들이 있답니다. 다음에는 또 다른 유용한 팁들을 알려드릴게요.
궁금한 점이 있으시면 언제든지 댓글로 물어봐 주세요! 여러분의 컴퓨터 사용이 더 편안해지길 바랍니다.
'생활꿀팁' 카테고리의 다른 글
| 카카오톡 대화 내용 저장방법 - 카톡 내보내기 스마트폰에 저장 (0) | 2025.04.18 |
|---|---|
| 인터넷 화면 크기조절 방법- 윈도우 돋보기 단축키로 확대 축소 하기 (0) | 2025.04.18 |
| 임금체불 신고방법 - 고용노동부 신고 절차와 준비 서류 (0) | 2025.04.17 |
| 컴퓨터, 노트북 윈도우 잠금화면 설정하는 3가지 방법 (단축키 사용) (0) | 2025.04.17 |
| 직장인의 번아웃, 스프링벅 현상과 너무 닮았다 (0) | 2025.04.17 |
| 카카오톡 내 생일 비공개 설정 방법 - 생일 알림 안 뜨게 하는 법 (0) | 2025.04.17 |
| 카톡 업데이트 프로필 자물쇠 비공개 설정 방법 - 다른 사람 못 보게 숨기기 (0) | 2025.04.17 |
| 핸드폰 (스마트폰) 홈화면 페이지 추가 / 삭제 / 이동하는 방법 (0) | 2025.04.17 |


댓글