컴퓨터를 사용하시다가 갑자기 키보드가 말을 안 듣는 경험, 다들 한 번쯤 해보셨죠? 저도 얼마 전에 글을 쓰려고 키보드를 치는데 갑자기 글자가 하나도 안 써지더라고요. 정말 당황스러웠습니다 ㅠㅠ
특히 인터넷 뱅킹이나 중요한 문서 작업 중이라면 더 난감하시겠죠?
이 글을 끝까지 읽으시면 키보드 문제를 해결하는 방법은 물론, 마지막에는 키보드 고장 시 급하게 사용할 수 있는 꿀팁 까지 알려드릴게요. 키보드 문제로 스트레스 받지 마시고 천천히 따라해 보세요!
키보드가 안 될 때 알아두면 좋은 사전 지식
본격적인 해결 방법을 알아보기 전에, 키보드 문제의 원인과 관련된 몇 가지 상식을 알아두면 도움이 됩니다.
- 일시적인 소프트웨어 오류: 대부분의 키보드 문제는 컴퓨터 프로그램이나 설정의 일시적인 오류 때문에 발생합니다. 이런 경우엔 간단한 조작으로 해결할 수 있어요.
- 특수 모드 활성화: 키보드에는 다양한 특수 모드가 있는데, 실수로 이런 모드가 켜져 있으면 글자가 입력되지 않을 수 있습니다.
- 드라이버 문제: 키보드와 컴퓨터를 연결해주는 '드라이버'라는 프로그램에 문제가 생기면 키보드가 정상 작동하지 않을 수 있어요.
- 물리적 손상 여부: 간혹 키보드에 음료수를 쏟거나 충격을 주어 물리적 손상이 발생한 경우도 있습니다.
컴퓨터를 재부팅하면 해결되는 경우가 많지만, 그래도 안 된다면 아래 3가지 방법을 차례대로 시도해보세요.
방법 1: 특수 키 조합 눌러보기
가장 먼저 시도해볼 수 있는 방법은 특수 키 조합을 눌러보는 것입니다. 키보드 종류에 따라 조금씩 다르니 자신의 컴퓨터에 맞는 방법을 선택해보세요.
데스크톱 키보드 사용자라면

스페이스바 + Fn(or 윈도우 키) + Num Lock 키를 동시에 눌러보세요.
- 스페이스바는 키보드 중앙 하단의 긴 막대 모양 키입니다.
- 윈도우 키는 스페이스바 오른쪽에 있는 윈도우 로고가 그려진 키예요.
- Num Lock 키는 보통 키보드 오른쪽 숫자 패드 부분 상단에 있습니다.
- 세 키를 동시에 눌러본 후 키보드가 정상 작동하는지 확인해보세요.
노트북 키보드 사용자라면

Fn 키 + 스페이스바 + Num Lk(Lock) 키를 동시에 눌러보세요.
- Fn 키는 노트북 키보드 왼쪽 하단에 있는 특수 기능 키입니다.
- 스페이스바는 키보드 중앙 하단의 긴 막대 모양 키입니다.
- Num Lk 키는 보통 키보드 오른쪽 상단에 있으며, 종종 F11이나 F12 키와 겹쳐 있는 경우도 있어요.
- 세 키를 동시에 눌러본 후 키보드가 정상 작동하는지 확인해보세요.
이 방법으로 문제가 해결되지 않는다면, 조금 더 전문적인 방법을 시도해봐야 합니다.
방법 2: 입력 언어 서비스 재시작하기
윈도우 운영체제에는 키보드 입력을 관리하는 프로그램이 있는데, 이 프로그램을 직접 실행해 문제를 해결할 수 있어요. 윈도우 버전(32비트/64비트)에 따라 방법이 약간 다릅니다.
윈도우 경로 찾아가기
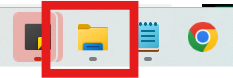
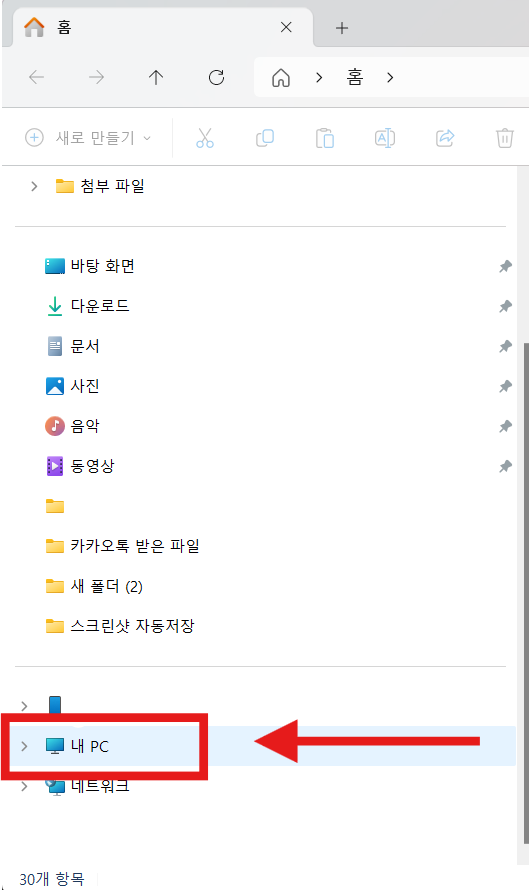
먼저 '내 PC' 또는 '내 컴퓨터'로 이동합니다.
- 바탕화면이나 시작 메뉴에서 '내 PC' 아이콘을 찾아 더블 클릭하세요.
- 만약 바탕화면에 없다면, 시작 메뉴를 열어 '내 PC'를 검색해보세요.
- 파일 탐색기를 열고 왼쪽 메뉴에서 '내 PC'를 선택해도 됩니다.
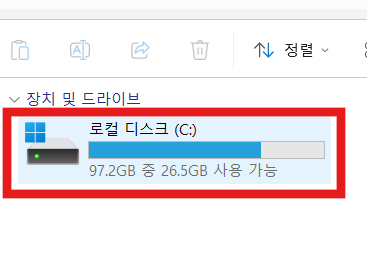
'내 PC'가 열리면 'C드라이브(로컬 디스크)'를 더블 클릭합니다.
- 보통 메인 드라이브는 C드라이브라고 표시됩니다.
- '로컬 디스크 (C:)'라고 표시된 아이콘을 더블 클릭하세요.
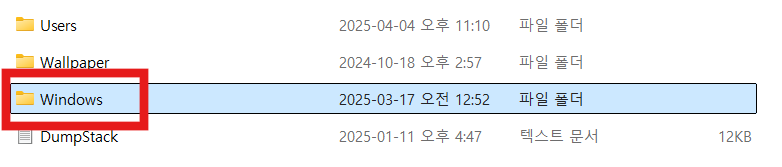
C드라이브에서 'Windows' 폴더를 찾아 더블 클릭합니다.
- 알파벳 순서로 정렬되어 있다면 아래쪽에 있을 거예요.
- 'Windows' 폴더를 더블 클릭해 열어주세요.
이제 내 컴퓨터가 64비트인지 32비트인지에 따라 방법이 달라요.

모르겠으면 요즘 컴퓨터는 보통 64비트이니 64비트껄로 먼저해보고 안되면, 32비트방법으로 해보셔도 돼요.
[내 컴퓨터가 32비트일까 64비트일까? 빠르게 알고싶다면?]
내 컴퓨터가 32비트인지 64비트인지 확인하는 방법 (윈도우 10/11)
컴퓨터를 사용하다 보면 프로그램을 설치하거나 업데이트할 때 "32비트용"과 "64비트용" 중 어떤 것을 선택해야 할지 헷갈리는 경우가 많죠. 저도 얼마 전 새 프로그램을 설치하려다가 이 문제로...
wefdzf.tistory.com
운영체제가 32비트인 경우
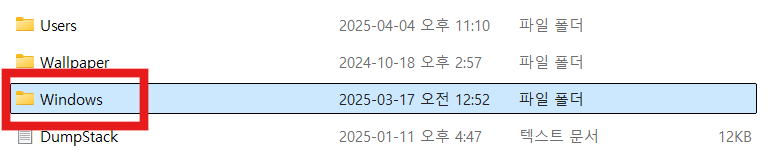
Windows 폴더에서 'System32' 폴더를 찾아 더블 클릭합니다.
- 스크롤을 내려 'System32' 폴더를 찾으세요.
- 'System32' 폴더를 더블 클릭해 열어주세요.
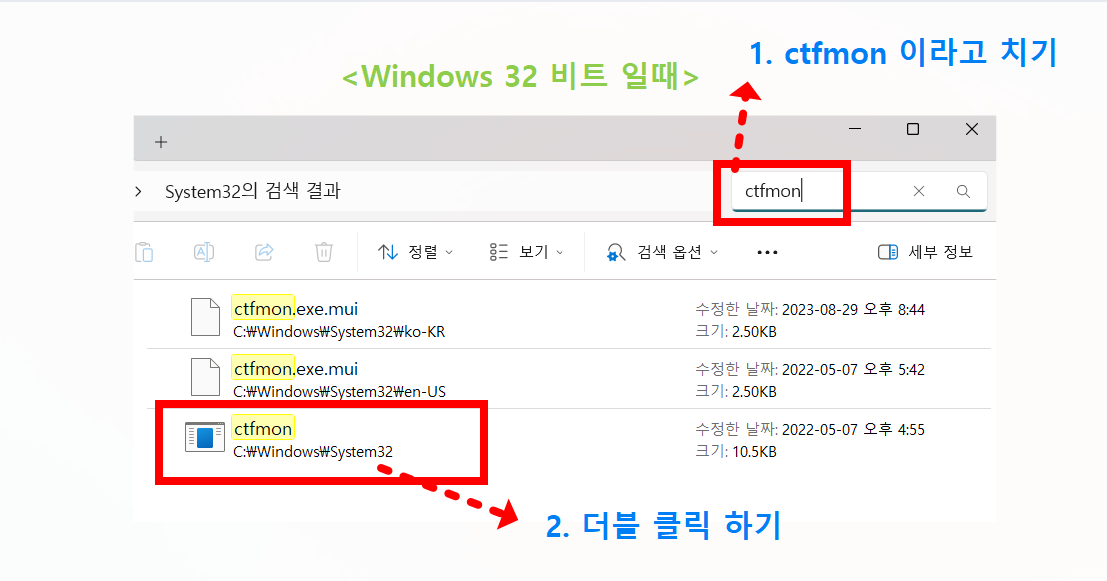
1) System32 폴더가 열리면 오른쪽 상단의 검색창에 'ctfmon'이라고 입력합니다.
- 검색창에 'ctfmon'이라고 정확히 입력하세요.
- 검색 결과에서 'ctfmon' 또는 'ctfmon.exe' 파일을 찾으세요.
2) 검색된 'ctfmon.exe' 파일을 더블 클릭해 실행합니다.
- 'ctfmon.exe' 파일을 더블 클릭하세요.
- 파일이 실행되면 화면에 특별한 창은 뜨지 않을 수 있지만, 백그라운드에서 프로그램이 작동합니다.
- 이제 키보드가 정상적으로 작동하는지 확인해보세요.
운영체제가 64비트인 경우
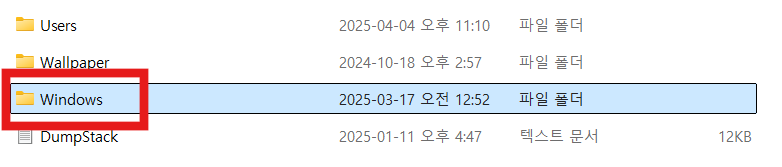
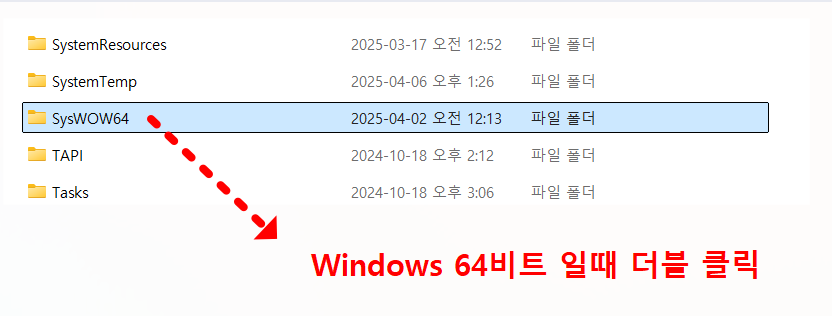
Windows 폴더에서 'SysWOW64' 폴더를 찾아 더블 클릭합니다.
- 스크롤을 내려 'SysWOW64' 폴더를 찾으세요.
- 'SysWOW64' 폴더를 더블 클릭해 열어주세요.
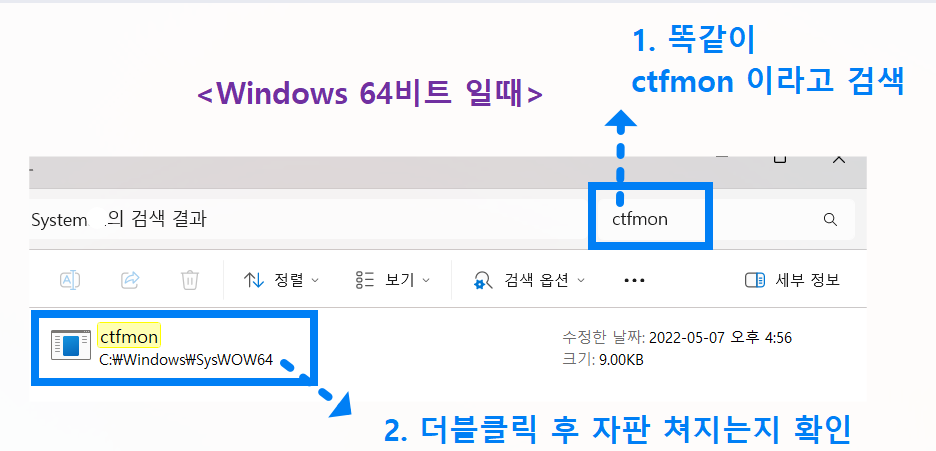
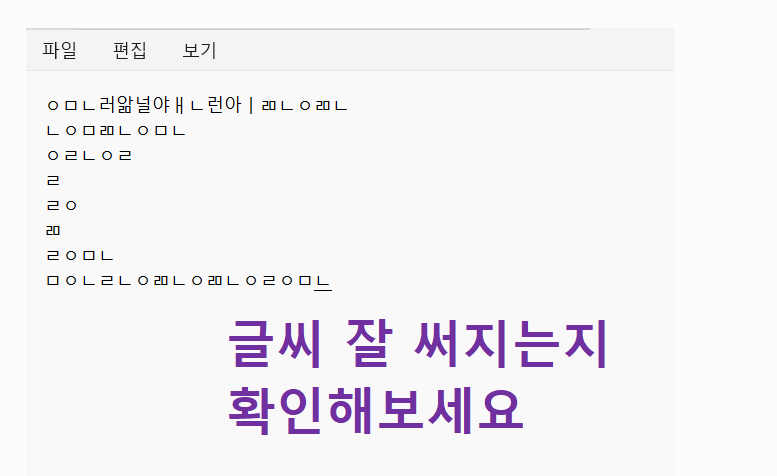
SysWOW64 폴더가 열리면 오른쪽 상단의 검색창에 'ctfmon'이라고 입력합니다.
- 검색창에 'ctfmon'이라고 정확히 입력하세요.
- 검색 결과에서 'ctfmon' 또는 'ctfmon.exe' 파일을 찾으세요.
검색된 'ctfmon.exe' 파일을 더블 클릭해 실행합니다.
- 'ctfmon.exe' 파일을 더블 클릭하세요.
- 파일이 실행된 후 키보드가 정상적으로 작동하는지 확인해보세요.
앞서 언급했듯이, 마지막에 꿀팁정보가 기다리고 있으니 조금만 기다려주세요!
방법 3: 키보드 드라이버 업데이트/제거하기
첫 번째와 두 번째 방법으로도 해결이 안 된다면, 키보드 드라이버에 문제가 있을 가능성이 높습니다. 드라이버를 업데이트하거나 제거한 후 재설치하는 방법을 시도해보세요.
제어판으로 이동하기
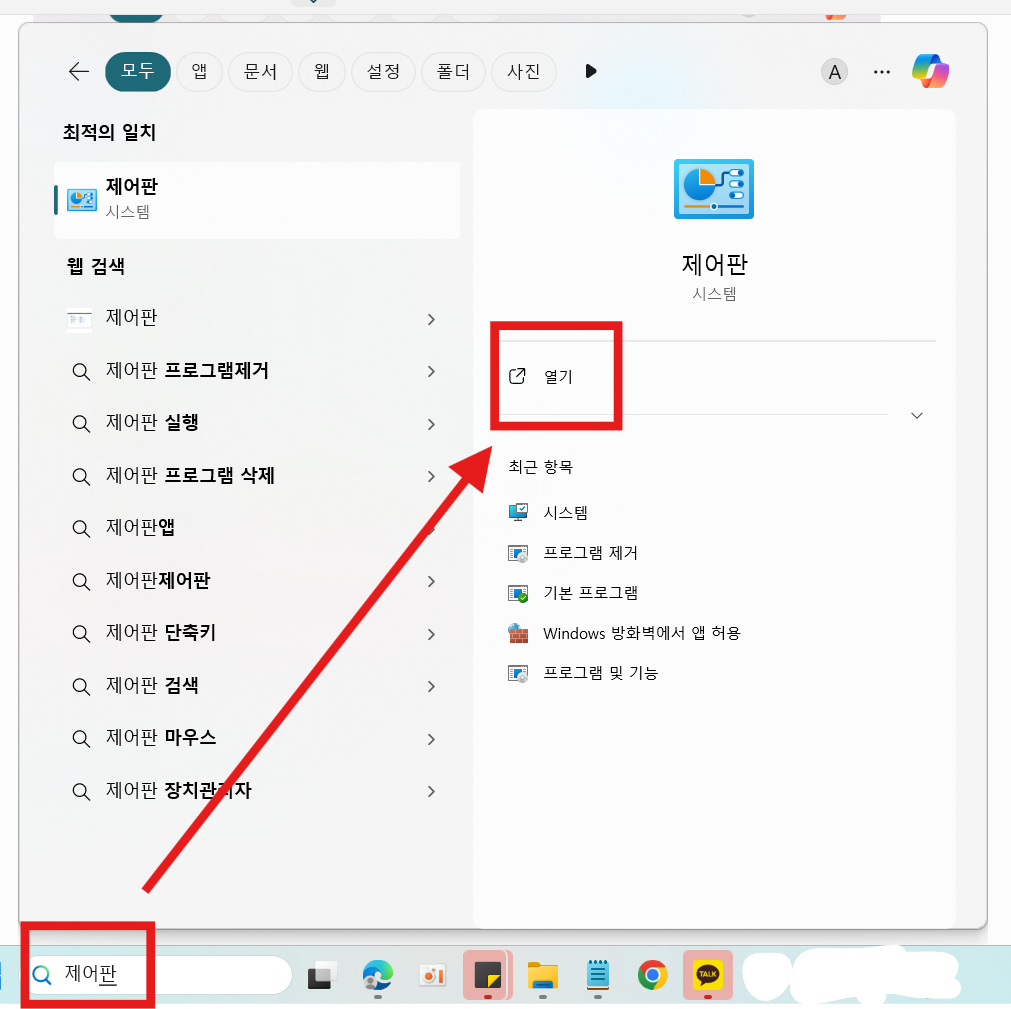
먼저 윈도우 시작 메뉴를 열고 '제어판'을 검색합니다.
- 화면 왼쪽 하단의 윈도우 아이콘을 클릭하세요.
- 검색창에 '제어판'이라고 입력하세요.
- 검색 결과에서 '제어판'을 클릭하세요.
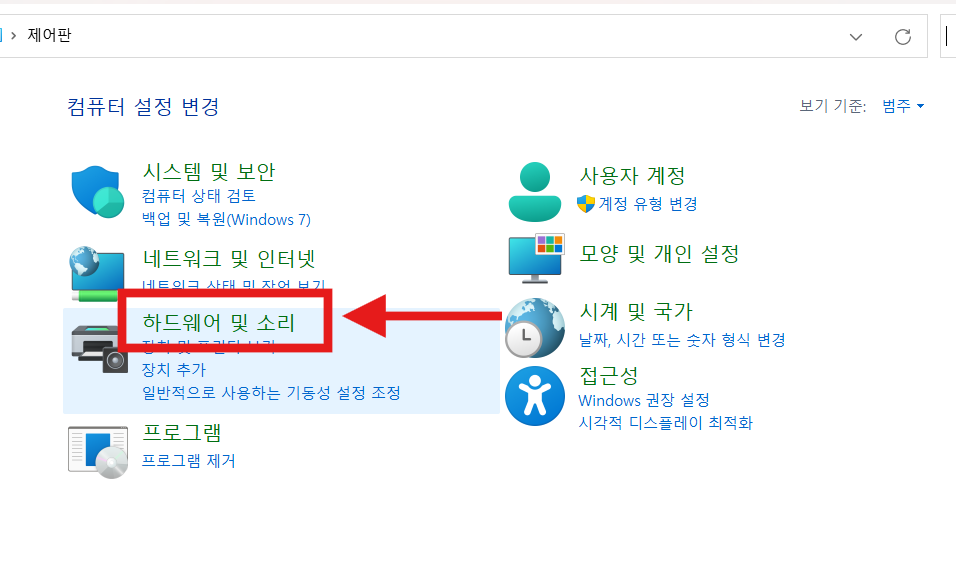
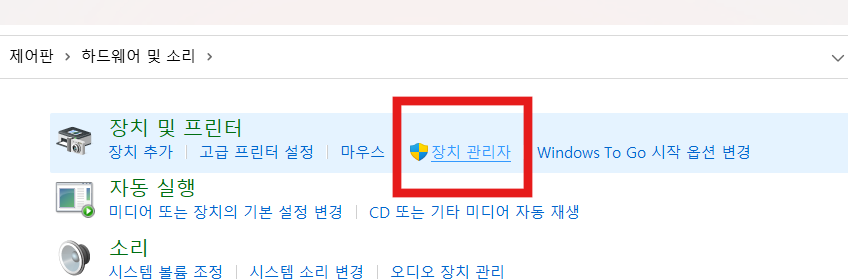
제어판이 열리면 '하드웨어 및 소리'를 클릭한 다음 '장치 관리자'를 선택합니다.
- '하드웨어 및 소리' 항목을 클릭하세요.
- 그런 다음 '장치 관리자'를 클릭하세요.
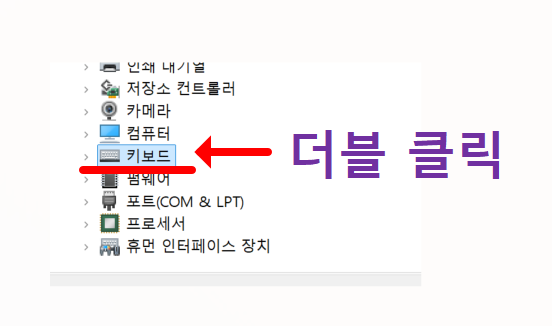
장치 관리자가 열리면 '키보드' 항목을 찾아 클릭해 펼칩니다.
- 목록에서 '키보드' 항목을 찾으세요.
- '+' 표시나 화살표를 클릭해 키보드 목록을 펼치세요.
- 'HID 키보드 장치'나 사용 중인 키보드 모델명이 표시될 거예요.
드라이버 업데이트하기

키보드 항목을 더블 클릭하거나 마우스 오른쪽 버튼으로 클릭한 후 '속성'을 선택합니다.
- 표시된 키보드 장치를 더블 클릭하세요.
- 또는 키보드 장치에서 마우스 오른쪽 버튼을 클릭하고 '속성'을 선택하세요.
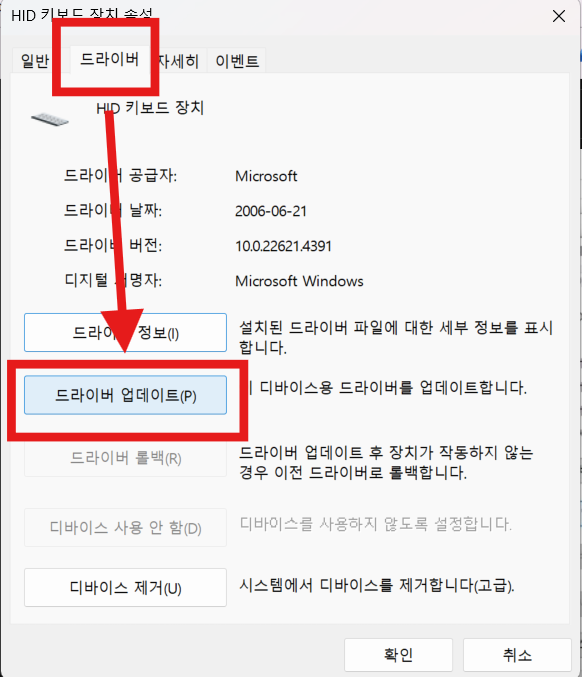
속성 창이 열리면 '드라이버' 탭을 클릭한 다음 '드라이버 업데이트' 버튼을 클릭합니다.
- 상단 탭에서 '드라이버'를 클릭하세요.
- '드라이버 업데이트' 버튼을 클릭하세요.
- 화면의 지시에 따라 드라이버 업데이트를 진행하세요.
- 업데이트가 완료되면 컴퓨터를 재부팅하고 키보드가 정상 작동하는지 확인하세요.
위에 방법으로도 안된다면? '드라이버 제거하기'를 눌러보세요
드라이버 제거하기
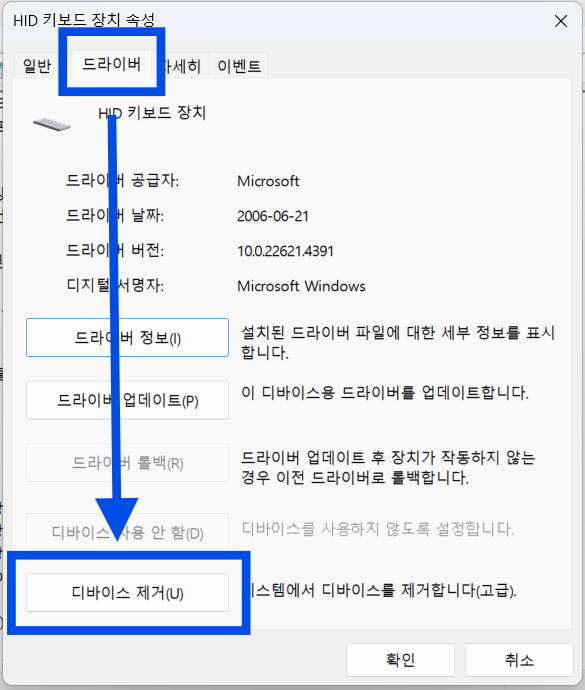
드라이버 업데이트로도 해결되지 않으면, 드라이버를 완전히 제거한 후 재설치하는 방법을 시도해보세요.
- 키보드 속성 창의 '드라이버' 탭에서 '디바이스 제거' 버튼을 클릭하세요.
- 확인 메시지가 나타나면 '제거'를 선택하세요.
- 컴퓨터를 재부팅하세요. 윈도우가 자동으로 키보드 드라이버를 다시 설치합니다.
- 재부팅 후 키보드가 정상 작동하는지 확인하세요.
그래도 안 될 때 시도해볼 수 있는 추가 방법
위의 세 가지 방법을 모두 시도해도 문제가 해결되지 않는다면, 다음 방법들도 시도해보세요
- USB 포트 변경하기: 키보드가 USB로 연결되어 있다면, 다른 USB 포트에 연결해보세요.
- 다른 키보드 연결해보기: 가능하다면 다른 키보드를 연결해 문제가 키보드 자체에 있는지 확인해보세요.
- 바이러스 검사하기: 간혹 악성 프로그램이 키보드 기능을 방해할 수 있으니, 바이러스 검사를 실행해보세요.
꿀팁) 화상 키보드 사용하기
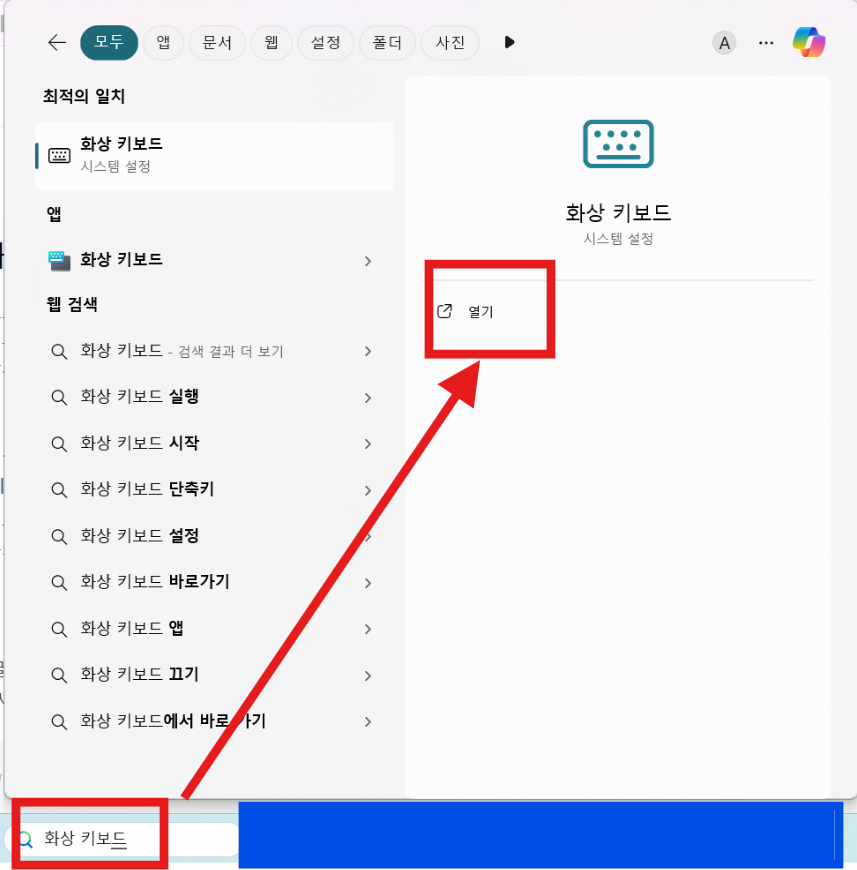
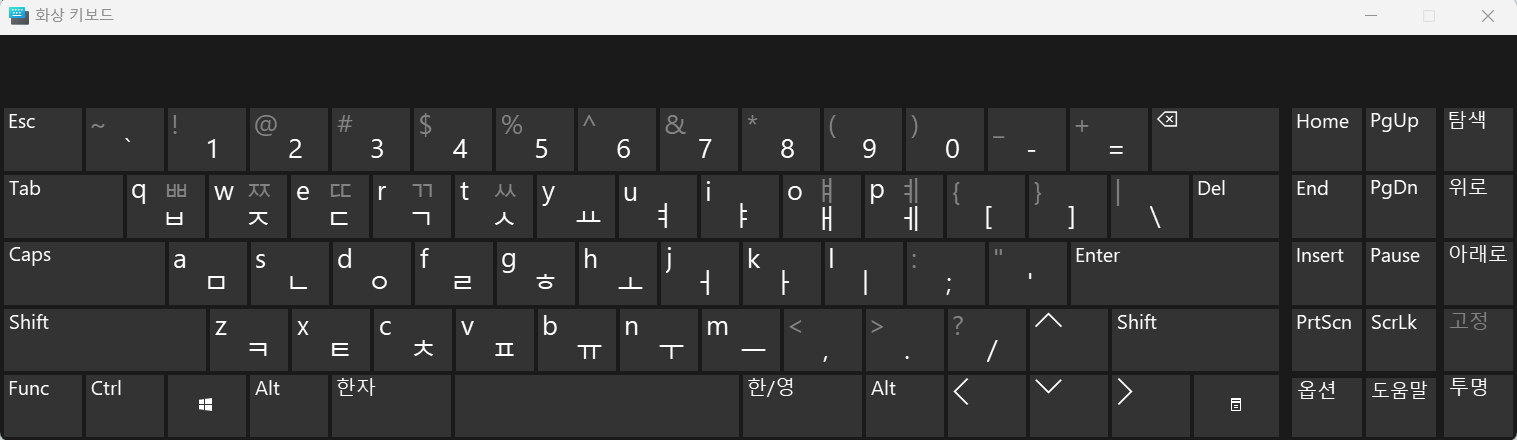
키보드 문제로 급하게 무언가를 입력해야 한다면, 윈도우 기본 제공 화상 키보드를 사용할 수 있습니다. 이 글을 끝까지 읽어주셔서 감사합니다! 약속드린 특별 팁을 알려드릴게요.
- 윈도우 시작 메뉴를 열고 '화상 키보드'를 검색하세요.
- 또는 '제어판 → 접근성 센터 → 화상 키보드 시작'을 선택하세요.
- 화상 키보드가 화면에 나타나면 마우스로 키를 클릭해 입력할 수 있습니다.
- 급한 상황에서 임시로 사용하기 좋은 방법이니 꼭 기억해두세요!
또 하나의 꿀팁! 키보드 문제가 자주 발생한다면, 키보드 단축키 목록을 프린트해서 책상 옆에 붙여두는 것도 좋은 방법입니다. 자주 사용하는 단축키들을 한눈에 볼 수 있어 편리하답니다.
이 방법들로 키보드 문제가 해결되셨나요? 컴퓨터를 사용하다 보면 갑자기 이런 문제가 생길 수 있지만, 이제 당황하지 마시고 차근차근 해결해보세요.
혹시 궁금한 점이나 다른 컴퓨터 관련 문제가 있으시면 댓글로 남겨주세요!
'생활꿀팁' 카테고리의 다른 글
| 카카오톡 채팅방 나가기 – 조용히 몰래 퇴장하는 방법 (0) | 2025.04.07 |
|---|---|
| MBTI별 약속 잡기 난이도 – 제일 만나기 어려운 성격은? (0) | 2025.04.07 |
| 우체국 택배 조회 방법 | 송장번호 없어도 확인 가능 (이름, 전화번호) (0) | 2025.04.06 |
| 윈도우11 내컴퓨터(내PC) 아이콘 바탕화면에 표시하는 방법 (0) | 2025.04.06 |
| 전화번호 바꿨을때 기존 카카오톡 연동, 카톡에서 핸드폰번호 바꾸는 방법 (0) | 2025.04.06 |
| 카카오톡 선물하기 하는 법 - 사진으로 쉽게 따라하기 (초보용) (0) | 2025.04.06 |
| 오늘의 날씨, 내일의 날씨, 주말 날씨 확인하는 가장 쉬운 4가지 방법 (0) | 2025.04.06 |
| 로젠택배 실시간 위치 추적 - 배송 현황 빠르게 확인하기 (0) | 2025.04.05 |


댓글