요즘 저는 갤럭시 스마트폰을 2년째 사용 중인데, 처음엔 빠르던 속도가 점점 느려지더라고요.
특히 무거운 앱을 실행할 때마다 화면이 버벅거리고 가끔씩 멈추기까지 했어요. 새 폰을 사기엔 아깝고, 공장초기화는 번거롭고... 이런 고민 다들 있으시죠?
다행히 폰을 완전히 초기화하지 않고도 속도를 2배 이상 빠르게 만들 수 있는 방법을 찾았습니다! 이 글을 끝까지 읽으시면 오래된 폰도 새것 처럼 쓸 수 있는 특별한 꿀팁을 드릴게요.
갤럭시 스마트폰 느려지는 이유, 먼저 알아볼까요?
스마트폰이 느려지는 이유는 크게 다음과 같아요
| 주요 원인 | 설명 |
|---|---|
| 앱 캐시 과다 축적 | 앱을 사용할 때마다 임시 파일이 쌓이는데, 이것이 너무 많아지면 폰이 느려져요. |
| 메모리 부족 | 사진, 동영상, 앱 등이 메모리를 많이 차지하면 처리 속도가 떨어져요. |
| 시스템 캐시 축적 | 안드로이드 시스템이 작동하면서 쌓이는 임시 데이터가 성능을 저하시킬 수 있어요. |
| 최적화 안 됨 | 업데이트 후 기기가 완전히 최적화되지 않으면 버벅거릴 수 있어요. |
이제 이 문제들을 해결할 수 있는 방법들을 하나씩 알아볼게요!
첫 번째 방법에서는 앱을 사용하면서 자연스럽게 쌓이는 불필요한 임시 파일들을 깨끗하게 정리하는 방법을 소개해드려요. 이 방법만으로도 스마트폰 저장공간을 몇 GB나 확보할 수 있고, 속도도 훨씬 빨라질 수 있답니다!
방법 1: SD Maid 2/SE로 앱 캐시 깨끗하게 청소하기
첫 번째 방법은 SD Maid 2/SE 앱을 이용해 쌓인 앱 캐시를 정리하는 거예요. 앱 캐시란 앱이 실행될 때 빠르게 작동하도록 저장하는 임시 파일인데, 이것이 너무 많이 쌓이면 오히려 폰을 느리게 만들어요.
시작하기 전에: SD Maid 2/SE 설치하기
플레이스토어에서 'SD Maid 2/SE'를 검색해 설치합니다. 이 앱은 기본 기능은 무료지만, 핵심 기능인 '앱 청소'를 사용하려면 매년 약 3,000원의 프로 버전 구매가 필요해요.

[SD Maid 2/SE 설치 화면 이미지]
1 여러분의 스마트폰에서 플레이스토어를 열고 'SD Maid 2/SE'를 검색하세요
2 검색 결과에서 'SD Maid 2/SE - 시스템 청소부'를 찾으셨나요? '설치' 버튼을 눌러 앱을 다운로드해주세요
3 다운로드가 완료되면 '열기'를 선택해 앱을 실행해볼까요?
4 처음 실행 시 몇 가지 권한을 요청할 수 있는데, 앱이 제대로 작동하려면 필요한 권한이니 허용해주세요. 걱정하지 마세요, 모두 앱 청소를 위해 필요한 권한이에요!
앱에 필요한 권한 부여하기: 정확한 정리를 위한 준비
SD Maid가 제대로 작동하려면 필요한 권한을 모두 부여해야 해요. 특히 저장소 접근 권한은 필수입니다. 함께 차근차근 설정해볼게요!

[SD Maid 권한 설정 화면 이미지]
1 화면에 보이는 '접근 권한 부여' 버튼을 선택해주세요. 초록색 버튼으로 표시되어 있어요
2 앱이 요청하는 권한을 모두 허용해주세요. 다른 앱들과 저장소를 정리하기 위해 꼭 필요한 권한들이에요
3 저장소 공간 관리를 위해 내부 저장소와 SD 카드 모두 접근 권한을 부여해주세요. 더 많은 공간을 확보할 수 있답니다!
여기까지 잘 따라오셨나요? 이렇게 권한 설정을 마치면 SD Maid 2/SE가 본격적으로 작동할 준비가 됐어요! 이제 불필요한 파일들을 찾아볼까요?
앱 캐시 파일 확인하고 삭제하기: 깨끗한 스마트폰의 시작
이제 실제로 불필요한 파일들을 찾아 삭제해볼게요. 저도 처음 했을 때 정말 놀랐어요. 생각보다 훨씬 많은 파일이 쌓여 있더라고요!

[SD Maid 앱 캐시 스캔 화면 이미지]
1 메인 화면에서 '스캔' 버튼을 눌러 각 항목별로 스캔을 진행해보세요. 버튼이 잘 안 보이시면 화면을 조금 확대해서 찾아보세요
2 '앱 정리'에서는 앱이 남긴 불필요한 파일을 찾아줍니다. 이걸로 많은 공간을 확보할 수 있어요!
3 '시스템 청소'는 안드로이드 시스템이 생성한 임시 파일을 검색해줘요. 이런 파일들은 특히 폰 속도에 영향을 많이 줍니다
4 스캔이 완료되면 발견된 불필요한 파일 개수와 용량이 표시됩니다. 수백 MB에서 몇 GB까지 다양하게 나올 수 있어요

[SD Maid 파일 삭제 화면 이미지]
1 각 항목 옆의 '삭제' 버튼을 눌러 해당 파일들을 삭제해주세요. 빨간색 버튼으로 표시되어 있어요
2 모든 항목을 한 번에 정리하고 싶다면 하단의 '모두 삭제' 버튼을 사용하면 편리해요. 가장 빠른 방법이죠!
3 삭제 진행 중에는 앱을 닫거나 스마트폰을 사용하지 않는 것이 좋아요. 조금만 기다려주세요, 곧 완료됩니다!
처음 사용하시면 정말 놀라실 수도 있어요. 몇 기가바이트의 불필요한 파일이 삭제되는 경우도 많거든요! 저는 처음 사용했을 때 무려 8GB 가까이 정리됐어요. 그동안 이렇게 많은 쓸모없는 파일이 쌓여있었다니 상상도 못했죠!
TIP: 앱 캐시 삭제는 소프트웨어 업데이트 후나 한 달에 한 번 정도 하는 것이 적당해요. 너무 자주 하면 앱이 다시 캐시를 생성하느라 배터리가 빨리 소모될 수 있어요. 적절한 주기를 찾아보세요!
두 번째 방법에서는 삼성 공식 도구를 사용해 설치된 앱들의 성능을 최적화하는 방법을 알아볼게요. 이 방법은 특히 앱 실행 시 발생하는 버벅임을 크게 줄여주며, 삼성에서 직접 제공하는 안전한 도구입니다!
방법 2: Galaxy App Booster로 앱 성능 최적화하기
두 번째 방법은 삼성 공식 도구인 Galaxy App Booster를 사용하는 거예요. 이 앱은 Good Guardians 패키지의 일부로, 앱을 더 효율적인 방식으로 최적화해서 실행 속도를 향상시켜줍니다.

시작하기: Galaxy Store에서 앱 설치하기
갤럭시 앱 부스터는 플레이 스토어가 아닌 갤럭시 스토어에서 설치해야 합니다. 갤럭시 스마트폰 사용자라면 이미 갤럭시 스토어가 설치되어 있을 거예요!

[갤럭시 스토어 아이콘 이미지]
1 홈 화면에서 '갤럭시 스토어' 앱을 찾아 실행해보세요. 쇼핑백 모양의 아이콘이에요
2 갤럭시 스토어가 보이지 않는다면, 홈 화면에서 앱 서랍(모든 앱 목록)을 열어서 찾아보세요
3 갤럭시 스토어 앱은 보통 쇼핑백 모양의 아이콘으로 표시되어 있어요. 앱 이름도 'Galaxy Store'로 되어 있답니다
다음 단계: Good Guardians 설치하기
갤럭시 앱 부스터는 Good Guardians라는 삼성 앱 모음에 포함되어 있어요. 이 앱을 먼저 설치해볼게요!
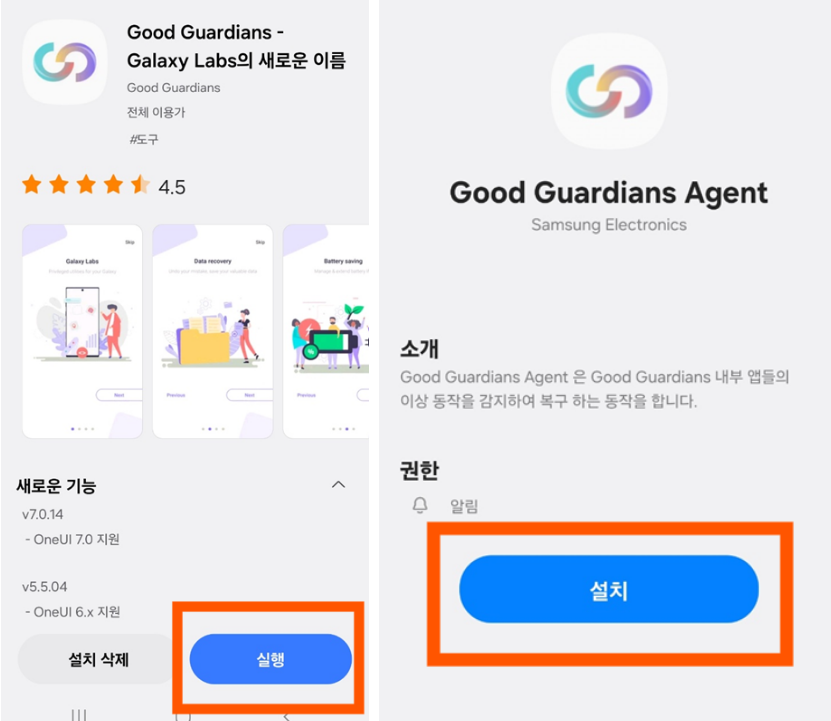
[Good Guardians 설치 화면 이미지]
1 갤럭시 스토어의 상단에 있는 검색창을 선택하고 'Good Guardians'를 입력해주세요
2 검색 결과에서 'Good Guardians - Galaxy Labs의 새로운 이름'을 찾아 선택해보세요
3 화면에 보이는 '설치' 버튼을 눌러 앱을 다운로드해주세요. 파란색 버튼이에요!
4 다운로드가 완료되면 '실행' 버튼을 눌러 앱을 열어보세요. 금방 다운로드 되니 조금만 기다려주세요
성능 향상의 시작: Galaxy App Booster 실행하기
Good Guardians 앱 내에서 Galaxy App Booster를 찾아 실행해볼게요. 이 앱은 설치된 모든 앱을 최적화해주는 강력한 도구랍니다!

[Galaxy App Booster 선택 화면 이미지]
1 Good Guardians 앱이 열리면 여러 도구 목록이 표시됩니다. 다양한 기능들이 있네요!
2 목록을 스크롤해서 'Galaxy App Booster'를 찾아 선택해주세요. 비슷한 이름의 앱들이 있으니 정확히 확인하세요
3 이 앱은 노란색 로켓 모양 아이콘으로 표시되어 있어 쉽게 찾을 수 있어요. 구분하기 쉽게 되어 있어요!
4 처음 실행할 때는 추가 설치 과정이 필요할 수 있어요. '설치' 버튼을 눌러 진행해주세요. 기다려주세요, 금방 끝나요!
스마트폰에 활력 불어넣기: 앱 최적화 시작하기
이제 본격적으로 앱 최적화를 시작해볼까요? 이 과정은 모든 앱을 더 효율적으로 작동하도록 다시 컴파일하는 과정이에요!

[앱 부스터 최적화 화면 이미지]
1 Galaxy App Booster가 열리면 중앙에 숫자와 함께 원형 게이지가 표시됩니다. 이 숫자는 현재 설치된 앱의 개수를 나타내요
2 숫자가 보이시나요? 스마트폰마다 다르지만 보통 100개 이상의 앱이 표시될 거예요
3 이제 화면에 보이는 '지금 최적화' 버튼을 눌러 최적화를 시작해보세요. 노란색 버튼으로 되어 있어요!
4 최적화 과정은 기기 성능에 따라 10~20분 정도 소요될 수 있어요. 스마트폰을 그대로 두고 조금만 기다려주세요. 최적화하는 동안 다른 앱을 사용해도 괜찮아요!

[앱 부스터 완료 화면 이미지]
1 최적화가 완료되면 '100%' 표시와 함께 '완료' 버튼이 나타납니다. 축하해요, 모든 앱이 최적화되었어요!
2 '완료' 버튼을 눌러 과정을 마무리해주세요. 간단하죠?
3 최적화 후에는 발열이 있을 수 있으니 잠시 스마트폰을 쉬게 해주는 것이 좋아요. 발열은 걱정하지 마세요, 정상적인 현상이랍니다!
이 기능은 앱을 CPU나 배터리 효율이 더 좋은 컴파일러로 다시 최적화하는 건데요, 특히 앱 실행 시 발생하는 버벅임 개선에 효과가 좋아요. 저도 이 방법으로 특히 무거운 게임 앱의 실행 속도가 눈에 띄게 개선되는 것을 느꼈어요.
TIP: 앱 부스터는 새 앱을 설치했거나 소프트웨어 업데이트 후에 실행하는 것이 가장 효과적이에요. 매일 할 필요는 없어요. 스마트폰을 업데이트하거나 새 앱을 여러 개 설치했을 때 실행해보세요!
마지막 방법에서는 조금 더 전문적인 기술을 사용해 시스템 자체에 쌓인 캐시를 정리하는 방법을 알려드려요. 이 방법은 특히 소프트웨어 업데이트 후 시스템 성능이 저하됐을 때 가장 효과적인 해결책입니다!
방법 3: 리커버리 모드로 시스템 캐시 파티션 청소하기
마지막 방법은 조금 전문적인 방법으로, 리커버리 모드를 이용해 시스템 캐시 파티션을 정리하는 거예요. 안드로이드가 작동하면서 쌓이는 시스템 캐시를 완전히 정리할 수 있어 소프트웨어 업데이트 후 특히 효과적입니다.
첫 단계: 리커버리 모드 진입하기
우선 리커버리 모드에 들어가야 합니다. 이 방법은 안드로이드 11 이상 버전에서 설명드립니다. 처음 하시는 분들은 조금 어려울 수 있지만, 천천히 따라해보세요!

[리커버리 모드 진입 이미지]
1 먼저 여러분의 스마트폰을 완전히 종료해주세요. 전원 버튼을 길게 눌러 '전원 끄기'를 선택하시면 됩니다
2 스마트폰이 완전히 꺼지면, 전원 버튼과 볼륨 상(+) 버튼을 동시에 길게 눌러주세요. 잠시 기다리면 화면이 켜질 거예요
3 안드로이드 마스코트(로봇)이 나타난 후 리커버리 모드 화면이 표시될 때까지 기다려주세요. 조금 시간이 걸릴 수 있어요
4 리커버리 모드 화면은 파란색 바탕에 흰색 글씨로 여러 메뉴가 표시됩니다. 이 화면이 보이면 성공이에요!
중요한 선택: 캐시 파티션 삭제하기
리커버리 모드에서는 터치스크린이 작동하지 않아요. 볼륨 키로 메뉴를 이동하고 전원 버튼으로 선택합니다. 이 단계는 정말 중요하니 천천히 따라해주세요!
1 볼륨 하(-) 버튼을 사용해 'Wipe cache partition' 옵션으로 이동해주세요. 여러 메뉴 중에 있으니 천천히 찾아보세요
2 절대로 그 위에 있는 'Wipe data/factory reset'을 선택하지 마세요! 모든 데이터가 삭제됩니다! 정말 중요한 경고입니다!
3 'Wipe cache partition'에서 전원 버튼을 눌러 선택해주세요. 선택하면 확인 메시지가 나타날 거예요
4 확인 메시지가 나타나면 다시 전원 버튼을 눌러 확인해주세요. 걱정하지 마세요, 개인 데이터는 삭제되지 않아요
5 캐시 파티션 삭제가 완료되면 'Reboot system now'를 선택해 폰을 재시작해주세요. 다시 볼륨 키로 이동하고 전원 버튼으로 선택하면 됩니다
이 방법은 특히 소프트웨어 업데이트 후에 시스템이 버벅거릴 때 매우 효과적이에요. 업데이트 후에는 꼭 한 번씩 해주시는 것이 좋습니다.
저도 매번 업데이트 후에 이 방법으로 시스템을 최적화하는데, 확실히 체감할 수 있는 속도 향상이 있답니다!
주의사항: 리커버리 모드에서는 실수로 잘못된 옵션을 선택하면 데이터가 모두 삭제될 수 있어요. 반드시 'Wipe cache partition'을 선택했는지 두 번, 세 번 확인하세요! 'data'나 'factory reset'이라는 단어가 들어간 옵션은 절대 선택하지 마세요!
자주 묻는 질문
여러분들이 궁금해할 만한 질문들을 모아봤어요. 제가 직접 경험하면서 알게 된 내용들도 함께 공유해드릴게요!
| 질문 | 답변 |
|---|---|
| 이런 최적화를 얼마나 자주 해야 하나요? | 앱 캐시 삭제는 한 달에 한 번, 앱 부스터는 소프트웨어 업데이트 후, 캐시 파티션 정리도 업데이트 후에 하는 것이 적당해요. 너무 자주하면 오히려 배터리 소모가 심해질 수 있어요. |
| 최적화 후 오히려 폰이 더 느려졌어요. 왜 그런가요? | 최적화 직후에는 앱들이 새로 캐시를 생성하느라 일시적으로 느려질 수 있어요. 몇 시간 사용 후 효과를 확인해보세요. 대부분 1-2일 지나면 확실히 체감할 수 있는 속도 향상이 있답니다! |
| 이런 최적화 후에도 폰이 여전히 느리다면 어떻게 해야 하나요? | 그렇다면 메모리 부족이나 하드웨어 노후화 문제일 수 있어요. 불필요한 앱을 삭제하거나, 마지막 방법으로 공장초기화를 고려해보세요. 2-3년 이상 사용한 폰이라면 어느 정도 성능 저하는 불가피한 면도 있어요. |
| 최적화 후 벤치마크 테스트를 해봐도 될까요? | 최적화 직후에는 발열 때문에 벤치마크 점수가 오히려 낮게 나올 수 있어요. 이런 최적화는 실제 체감 성능 향상을 위한 것이지, 벤치마크 점수를 높이기 위한 것이 아니에요. 그냥 실제 사용감으로 판단하시는 게 좋아요! |
스마트폰 속도 유지를 위한 특별 꿀팁!
📱 전문가들만 아는 폰 속도 유지 비법!
이 글을 끝까지 읽어주셔서 감사합니다! 약속대로 특별 꿀팁을 드릴게요.
- 애니메이션 속도 조정하기
- 설정 > 개발자 옵션 > 애니메이션 배율(창, 전환, 애니메이터 지속 시간 배율)을 0.5x로 설정하면 폰이 더 빠르게 느껴져요!
- 개발자 옵션이 안 보인다면, 설정 > 휴대전화 정보 > 소프트웨어 정보 > 빌드 번호를 7번 연속 탭하세요.
- 설정 > 개발자 옵션 > 애니메이션 배율(창, 전환, 애니메이터 지속 시간 배율)을 0.5x로 설정하면 폰이 더 빠르게 느껴져요!
- 배경 프로세스 제한하기
- 설정 > 개발자 옵션 > 배경 프로세스 제한 > '최대 2개 프로세스'로 설정하면 메모리 사용이 최적화돼요.
- 이 설정은 배터리 수명도 늘려주는 효과가 있답니다!
- 설정 > 개발자 옵션 > 배경 프로세스 제한 > '최대 2개 프로세스'로 설정하면 메모리 사용이 최적화돼요.
- 숨겨진 진단 코드로 폰 최적화하기
- 전화 앱에서
*#9900#을 입력하면 숨겨진 진단 메뉴가 나타나요. - 'Delete dumpstate/logcat'을 선택하면 디버그 로그를 삭제해 성능이 개선될 수 있어요.
- 일반 사용자들은 잘 모르는 숨겨진 기능이에요!
- 전화 앱에서
이 방법들을 함께 사용하면 2년 넘은 갤럭시 폰도 새것처럼 빠르게 사용할 수 있답니다! 저도 이 방법들 덕분에 새 폰 구매를 1년 이상 미룰 수 있었어요. 여러분도 꼭 경험해보세요!
오늘 소개해드린 세 가지 방법만 잘 활용해도 갤럭시 스마트폰의 속도를 훨씬 개선할 수 있어요.
혹시 다른 스마트폰 사용 팁이 궁금하시거나, 질문이 있으시면 댓글로 남겨주세요. 최대한 빨리 답변 드리겠습니다! 여러분의 소중한 스마트폰이 언제나 빠르고 쾌적하게 작동하길 바랍니다.
'생활꿀팁' 카테고리의 다른 글
| 윈도우(Window) 11 컴퓨터 다크모드 설정하는 방법 (0) | 2025.04.11 |
|---|---|
| 카카오톡 프사 안보이게 설정 - 멀티프로필로 특정인만 차단/해제 하는 법 (0) | 2025.04.11 |
| 티스토리 애드센스 광고 미송출 해결방법 3가지 총정리 (0) | 2025.04.10 |
| KB 국민은행 한도제한 계좌 해제 - 모바일로 간편하게 끝내는 법 (1) | 2025.04.10 |
| 컴퓨터 / 노트북 화면 글자크기 조절 방법 - 윈도우 11 기준 (2) | 2025.04.10 |
| 어르신도 쉽게! 컴퓨터 초보자를 위한 챗GPT 기본 사용법 (2025년 4월 업데이트) (1) | 2025.04.10 |
| 카카오톡 오픈채팅 1:1 개인톡 하기 - 오픈 프로필 생성/삭제 방법 (0) | 2025.04.09 |
| 디시인사이드 회원가입, 아이디 만드는 방법 (고정닉만들기) (0) | 2025.04.09 |


댓글