컴퓨터가 있는데 키보드 사용이 어려우신가요? 키보드는 컴퓨터의 가장 기본적인 도구인데, 막상 사용하려면 여러 가지 키들이 많아 헷갈리시죠? 걱정 마세요!
이 글에서는 초보자도 쉽게 이해할 수 있는 키보드 사용법을 알려드립니다. 특히 어르신들도 처음부터 차근차근 따라하실 수 있도록 준비했어요.
이 글을 끝까지 읽으시면 마지막에 문서 작업이나 인터넷 검색을 훨씬 편리하게 만들어주는 특별한 키보드 단축키 5가지를 알려드릴게요!
키보드 기본 부분 알아보기
컴퓨터 키보드는 처음 보면 복잡해 보이지만, 실은 몇 가지 영역으로 나뉘어 있어요. 차근차근 알아봅시다.

키보드의 주요 영역
- 기능 키 영역: F1부터 F12까지 상단에 위치한 키들로, 프로그램마다 다른 기능을 수행해요.
- 문자 입력 영역: 한글, 영어, 숫자, 특수문자를 입력하는 메인 영역이에요.
- 숫자 키패드 영역: 오른쪽에 따로 있는 숫자판이에요.
- 방향키 영역: 위, 아래, 왼쪽, 오른쪽 화살표 키가 있어요.
- 기타 특수 키들: Enter, Space, Delete 등이 있어요.
이제 각 부분의 기능을 하나씩 알아볼게요!
방법 1: 기본 글자 입력하기
우리가 가장 많이 사용하는 건 바로 글자 입력이죠. 한글과 영어를 어떻게 입력하는지 알아봅시다.
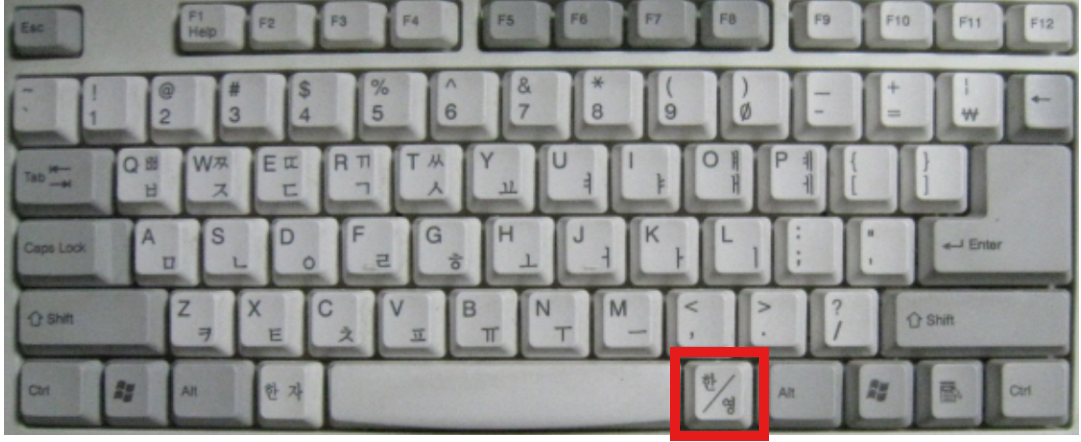
한글과 영어 전환하기
한글/영어 전환 방법을 배워봅시다. 키보드에는 '한/영' 키가 있어요. 이 키는 보통 스페이스바 옆쪽(주로 오른쪽)에 위치하고 있습니다. 이 키를 누르면 한글과 영어를 번갈아 입력할 수 있어요.
- 현재 입력 상태가 한글인지 영어인지 확인해보세요. 화면에 글자를 입력해보면 알 수 있어요.
- 영어에서 한글로 바꾸고 싶다면 '한/영' 키를 한 번 눌러주세요.
- 한글에서 영어로 바꾸고 싶다면 다시 '한/영' 키를 눌러주세요.
- 컴퓨터에 따라 한글/영어 상태를 화면 하단에 표시해주는 경우도 있어요.
내 컴퓨터에서는 '한/영' 키를 누를 때마다 한글과 영어가 번갈아 입력돼요. 처음에는 헷갈릴 수 있지만, 조금만 연습하면 자연스럽게 사용하실 수 있어요!
방법 2: 띄어쓰기와 줄바꿈 사용하기
글자를 입력하다 보면 띄어쓰기도 해야 하고, 때로는 다음 줄로 넘어가야 할 때도 있죠. 이럴 때는 어떤 키를 사용해야 할까요?
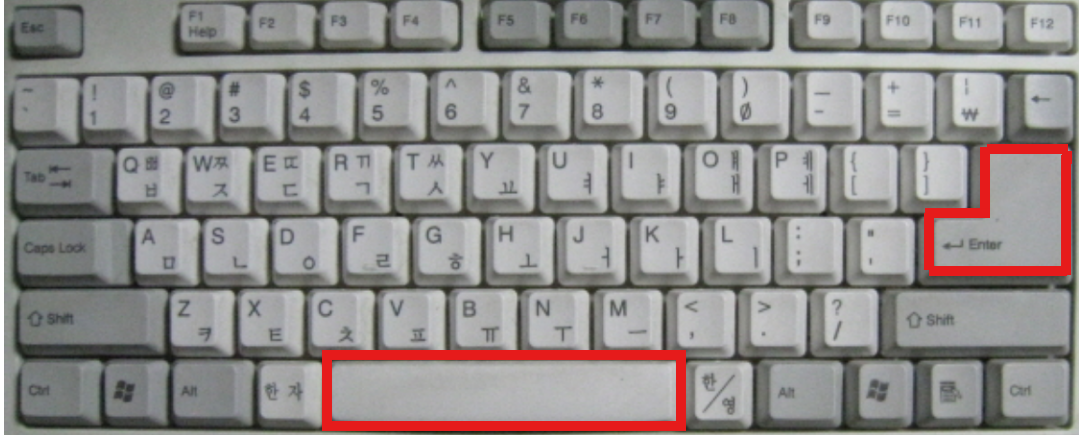
띄어쓰기와 줄바꿈하기
글을 쓸 때 필요한 기본 기능을 알아봅시다. 글을 작성할 때 가장 많이 사용하는 기능 중 하나가 바로 띄어쓰기와 줄바꿈이에요.
- 띄어쓰기: 키보드 아래쪽 중앙에 있는 긴 막대 모양의 키가 '스페이스바'예요. 이 키를 누르면 띄어쓰기가 됩니다.
- 줄바꿈: 글을 입력하다가 다음 줄로 넘어가고 싶을 때는 '엔터(Enter)' 키를 누르세요. 엔터 키는 오른쪽에 위치한 큰 키로, 보통 '↵' 모양이나 'Enter'라고 적혀있어요.
제가 직접 사용해보니 띄어쓰기는 글의 가독성을 높이고, 엔터키는 단락을 구분할 때 유용하더라고요. 특히 문서 작성할 때 이 두 키는 정말 많이 사용하게 됩니다!
방법 3: 숫자와 특수문자 입력하기
이제 숫자와 특수문자를 입력하는 방법에 대해 알아볼게요.

숫자와 특수문자 입력하기
숫자와 특수기호를 쉽게 입력하는 법을 배워봅시다. 글을 쓰다 보면 숫자나 '%', '#', '@' 같은 특수문자를 입력해야 할 때가 있어요.
- 숫자 입력: 키보드 상단에 있는 1부터 0까지의 숫자 키를 누르면 됩니다.
- 특수문자 입력
- 숫자 키 위에 보면 특수문자가 함께 표시되어 있어요(!@#$% 등).
- 이 특수문자를 입력하려면 'Shift' 키(키보드 양쪽 아래에 있음)를 누른 상태에서 원하는 숫자 키를 누르세요.
- 예: Shift + 1 = '!', Shift + 2 = '@'
추가로, 오른쪽에 별도로 숫자 키패드가 있는 키보드도 있어요. 이 키패드는 숫자를 많이 입력할 때 편리하게 사용할 수 있습니다. 숫자 키패드의 숫자가 입력되지 않는다면 'Num Lock' 키가 꺼져 있을 수 있어요. 'Num Lock' 키를 눌러 활성화해보세요!
방법 4: 글자 지우기
글을 쓰다 보면 실수로 잘못 입력하는 경우가 많죠. 그럴 때는 어떻게 글자를 지울 수 있을까요?

글자 지우기
실수로 잘못 입력했을 때 글자를 지우는 방법을 알아봅시다. 컴퓨터에는 두 가지 방식으로 글자를 지울 수 있어요.
- 백스페이스(Backspace) 키: 입력 커서 왼쪽(앞쪽)의 글자를 지울 때 사용합니다. 키보드 오른쪽 상단에 있으며, 왼쪽을 가리키는 화살표(←) 모양이 있거나 'Backspace'라고 적혀있어요.
- Delete(Del) 키: 입력 커서 오른쪽(뒤쪽)의 글자를 지울 때 사용합니다. 보통 백스페이스보다 더 오른쪽에 위치해 있어요.
저는 문서 작업할 때 백스페이스를 더 자주 사용하는데, 특히 중간에 있는 글자를 고칠 때는 Delete 키도 유용하게 사용하고 있어요. 두 키의 차이점만 기억하시면 글 수정이 훨씬 편리해질 거예요!
방법 5: 대문자와 특수기호 입력하기
이제 대문자나 쌍자음을 입력하는 방법에 대해 알아볼게요.

대문자와 쌍자음 입력하기
대문자와 쌍자음을 입력하는 두 가지 방법을 알아봅시다. 영어 대문자나 한글의 쌍자음(ㄲ, ㄸ, ㅃ, ㅆ, ㅉ)을 입력할 때는 다음과 같은 방법을 사용해요.
- Shift 키 사용하기
- Shift 키(키보드 양쪽 아래에 있음)를 누른 상태에서 알파벳이나 자음을 누르면 대문자나 쌍자음이 입력됩니다.
- 예: Shift + a = 'A', 한글 상태에서 Shift + ㄱ = 'ㄲ'
- 이 방법은 한 글자만 대문자로 입력할 때 유용해요.
- Caps Lock 사용하기
- 왼쪽 상단에 있는 'Caps Lock' 키를 누르면 대문자 입력 모드가 켜집니다.
- 이 모드에서는 영어를 모두 대문자로 입력할 수 있어요.
- 다시 'Caps Lock' 키를 누르면 모드가 해제됩니다.
- 대문자 모드가 켜져 있는지는 키보드에 있는 작은 표시등으로 확인할 수 있어요.
저는 비밀번호를 입력할 때 'Caps Lock'이 실수로 켜져 있어 로그인에 실패한 경험이 있어요. 특히 비밀번호 입력할 때는 'Caps Lock' 상태를 꼭 확인하세요!
방법 6: 커서 이동하기
글을 수정할 때 커서(글자를 입력하는 깜빡이는 막대)를 원하는 위치로 이동시켜야 할 때가 있죠. 어떻게 하면 될까요?
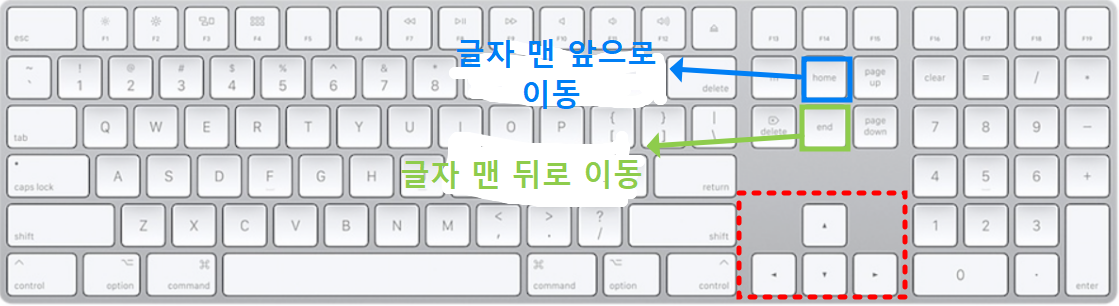
커서 이동하기
문서에서 자유롭게 커서를 이동하는 방법을 배워봅시다. 글을 수정하거나 추가하기 위해 커서를 이동시키는 여러 방법이 있어요.
- 화살표 키: 키보드 오른쪽 아래에 있는 ↑, ↓, ←, → 화살표 키를 사용하면 커서를 원하는 방향으로 한 칸씩 이동할 수 있어요.
- Home 키: 현재 줄의 맨 앞으로 커서를 이동시킵니다.
- End 키: 현재 줄의 맨 끝으로 커서를 이동시킵니다.
- Page Up/Page Down 키: 문서의 위나 아래로 한 페이지씩 이동할 수 있어요.
홈페이지를 보다가 맨 위로 빠르게 올라가고 싶을 때는 'Home' 키를 누르고, 맨 아래로 내려가고 싶을 때는 'End' 키를 누르면 매우 편리합니다. 제가 자주 사용하는 유용한 기능이에요!
방법 7: 복사하고 붙여넣기
컴퓨터 사용할 때 정말 편리한 기능 중 하나가 바로 복사와 붙여넣기 기능이에요. 이 기능을 키보드로 어떻게 사용할 수 있을까요?

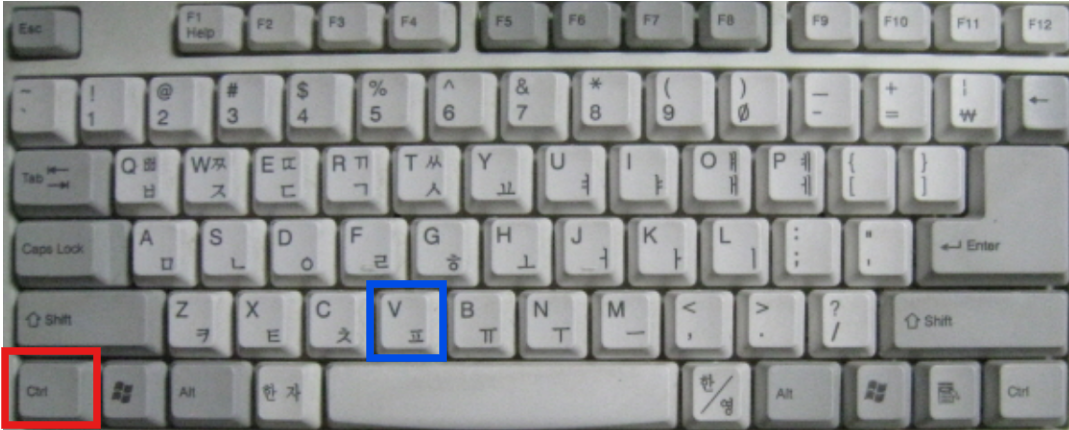
복사하고 붙여넣기
복사와 붙여넣기를 키보드로 하는 방법을 알아봅시다. 반복해서 같은 내용을 입력하거나 다른 곳에서 가져와야 할 때 매우 유용한 기능이에요.
- 복사하고 싶은 텍스트 선택하기: 마우스로 복사할 텍스트를 드래그하여 선택해요.
- 복사하기: 'Ctrl' 키(키보드 왼쪽 아래)를 누른 상태에서 'C' 키를 누르세요. (Ctrl + C)
- 붙여넣기: 내용을 붙여넣고 싶은 위치에 커서를 놓고, 'Ctrl' 키를 누른 상태에서 'V' 키를 누르세요. (Ctrl + V)
- 잘라내기: 텍스트를 복사하면서 동시에 원래 위치에서 삭제하고 싶다면, 'Ctrl' 키를 누른 상태에서 'X' 키를 누르세요. (Ctrl + X)
이 기능들은 제가 매일 사용하는 가장 편리한 키보드 기능이에요. 특히 긴 내용을 여러 번 입력해야 할 때 시간을 많이 절약해줍니다!
방법 8: 한자 및 특수기호 입력하기
간혹 한자나 특수 기호를 입력해야 할 때가 있죠. 키보드로 어떻게 입력할 수 있을까요?

한자와 특수기호 입력하기
한자와 다양한 특수기호를 입력하는 방법을 알아봅시다. 문서 작성 중 한자나 특별한 기호가 필요할 때 사용하는 방법이에요.
- 한자 입력하기
- 한글 상태에서 한자로 변환하고 싶은 글자를 입력합니다.
- '한자' 키를 누르면 해당 글자에 맞는 한자 목록이 나타납니다.
- 원하는 한자를 선택하거나 숫자를 입력하여 선택할 수 있어요.
- 특수기호 입력하기
- 자음(ㄱ, ㄴ, ㄷ 등)을 입력한 후 '한자' 키를 누르면 다양한 특수기호를 볼 수 있어요.
- 예: 'ㅁ' 입력 후 한자 키 → 다양한 네모 모양 기호들이 나타남
- 'ㅂ' 입력 후 한자 키 → 다양한 괄호와 도형 기호들이 나타남
한 번 'ㅁ'을 입력하고 한자 키를 눌러보세요. 네모, 동그라미, 하트 등 다양한 기호가 나타나서 놀랐답니다! 이런 기호들은 문서를 꾸밀 때 정말 유용해요.
방법 9: 시작 메뉴 열기
컴퓨터의 다양한 프로그램이나 기능을 사용하기 위해 시작 메뉴를 열어야 할 때가 있어요. 키보드로 어떻게 열 수 있을까요?

시작 메뉴 열기
키보드만으로 시작 메뉴를 여는 방법을 알아봅시다. 컴퓨터에서 프로그램을 실행하거나 설정을 변경하기 위해 시작 메뉴를 자주 사용하게 돼요.
- 윈도우(Windows) 키 사용하기
- 키보드 왼쪽 아래에 있는 윈도우 로고가 있는 키(⊞)를 누르면 시작 메뉴가 열립니다.
- 다시 한 번 누르면 시작 메뉴가 닫혀요.
- 추가 기능
- 윈도우 키 + E: 파일 탐색기(내 컴퓨터) 열기
- 윈도우 키 + D: 바탕화면 바로 보기
특히 윈도우 키 + E는 컴퓨터 파일을 탐색할 때 정말 유용해요. 저는 이 단축키를 알고 나서 마우스로 내 컴퓨터를 찾을 필요가 없어졌답니다!
방법 10: 키보드 레이아웃 살펴보기
마지막으로, 키보드의 전체적인 구성을 살펴볼게요.
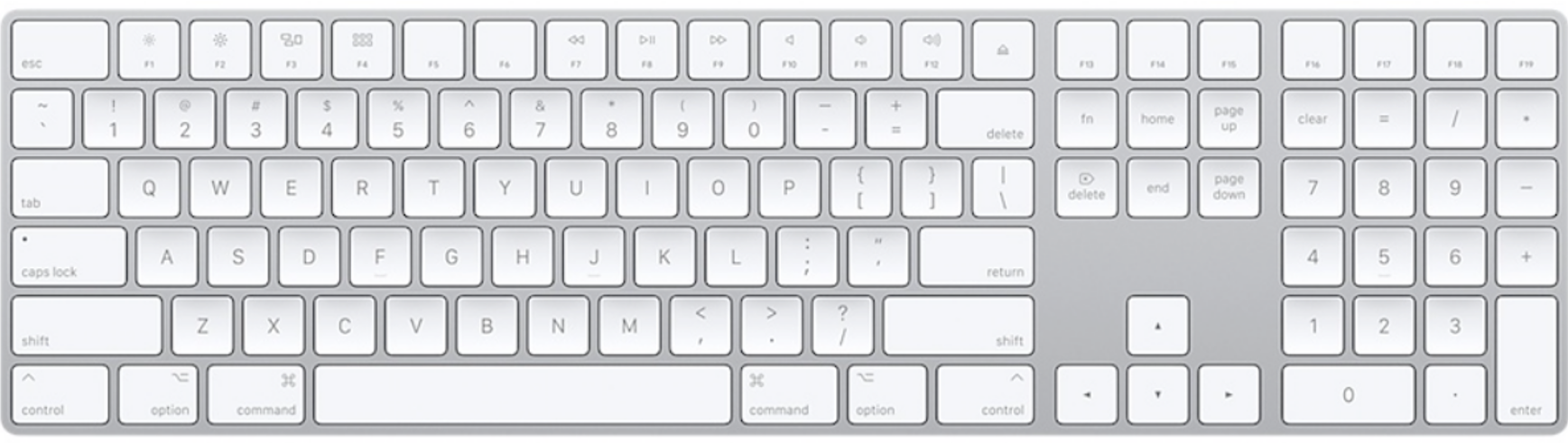
키보드의 전체 구조를 이해해봅시다. 키보드는 크게 다음과 같은 영역으로 구분됩니다
- 기능 키 영역: F1부터 F12까지 상단에 위치한 키들로, 프로그램마다 다른 기능을 수행해요.
- 문자 입력 영역: 한글, 영어, 숫자, 특수문자를 입력하는 메인 영역이에요.
- 숫자 키패드: 오른쪽에 위치한 숫자 입력 전용 영역이에요.
- 방향 키 영역: 위, 아래, 왼쪽, 오른쪽 화살표와, Page Up/Down, Home, End 등의 키가 있어요.
- 특수 기능 키 영역: Ctrl, Alt, Shift 등 다른 키와 함께 사용하여 특별한 기능을 수행하는 키들이에요.
이렇게 키보드의 구역을 이해하면 원하는 키를 더 빨리 찾을 수 있어요!
초특급 꿀팁! 꼭 알아두면 좋은 키보드 단축키 5가지
약속대로, 컴퓨터 사용을 훨씬 편리하게 만들어줄 단축키 5가지를 알려드릴게요!
- Ctrl + Z: 방금 한 작업을 취소할 수 있어요. 실수로 무언가를 지웠거나 변경했을 때 정말 유용합니다!
- Ctrl + A: 현재 문서나 창의 모든 내용을 선택할 수 있어요. 전체 복사나 삭제를 할 때 시간을 절약해줍니다.
- Alt + Tab: 열려있는 프로그램들 사이를 빠르게 전환할 수 있어요. 여러 작업을 동시에 할 때 매우 편리합니다.
- Ctrl + S: 현재 작업 중인 문서를 저장해요. 중요한 작업을 하실 때는 자주 저장하는 습관을 들이세요!
- 윈도우 키 + 화살표 키: 현재 창을 화면의 왼쪽, 오른쪽, 위, 아래로 붙이거나 최대화/최소화할 수 있어요. 두 개의 창을 나란히 보고 싶을 때 특히 유용합니다.
이 다섯 가지 단축키만 기억해도 컴퓨터 작업 효율이 훨씬 좋아질 거예요! 저도 처음에는 이런 단축키들이 익숙하지 않았지만, 하나씩 연습하다 보니 이제는 자연스럽게 사용하고 있답니다.
자주 묻는 질문
Q: 키보드 자판이 다 지워졌는데 어떻게 입력해야 하나요?
A: 키보드 자판이 오래 사용해서 지워졌다면, 키보드 스티커를 구매하여 붙이거나, 표준 자판 배열을 익혀두시면 도움이 됩니다. 또는 새 키보드를 구매하는 것도, 입력이 더 편안해질 수 있어 좋은 방법입니다.
Q: 키보드로 입력해도 화면에 글자가 나타나지 않아요.
A: 커서가 입력 가능한 영역에 위치하고 있는지 확인해보세요. 또한 프로그램이 제대로 실행되고 있는지, 키보드가 컴퓨터에 제대로 연결되어 있는지도 확인해보세요.
Q: 키보드에서 특정 키가 작동하지 않아요.
A: 먼저 키보드를 청소해보세요. 먼지나 이물질이 끼었을 수 있어요. 또한 컴퓨터를 재시작하거나, 키보드를 다시 연결해보는 것도 도움이 될 수 있습니다.
Q: 한글 입력이 안 돼요.
A: '한/영' 키를 눌러 한글 입력 모드로 전환해보세요. 그래도 안 된다면 컴퓨터의 언어 설정에서 한국어가 제대로 설정되어 있는지 확인해보세요.
Q: 특수문자를 더 많이 사용하고 싶어요.
A: 윈도우에서는 '윈도우 키 + .(마침표)' 또는 '윈도우 키 + ;(세미콜론)'을 누르면 이모지와 특수문자 패널이 열립니다. 여기서 다양한 특수문자를 선택할 수 있어요.
마무리
키보드는 컴퓨터를 사용할 때 가장 기본적이면서도 중요한 도구입니다. 이번 글에서 소개한 기본 사용법과 단축키들을 하나씩 익혀가면, 점점 더 컴퓨터를 편리하게 사용하실 수 있을 거예요.
처음부터 모든 기능을 다 외울 필요는 없어요. 자주 사용하는 기능부터 하나씩 익혀가면서 점차 늘려가시면 됩니다. 특히 위에서 알려드린 단축키 5가지는 정말 유용하니 꼭 연습해보세요!
컴퓨터와 키보드를 사용하면서 궁금한 점이 있으시면 언제든지 댓글로 물어봐 주세요. 함께 배우고 성장해나가요!
배우고 싶은 것
- → 마우스 사용법 완전정복
- → 컴퓨터 화면 밝기 조절하는 방법
- → 인터넷 검색을 더 빠르게 하는 팁
- → 문서 작성 시 알아두면 좋은 단축키 모음
- → 컴퓨터 초보자가 꼭 알아야 할 기본 용어
이중에서 더 배우고싶은 내용이 있다면 댓글에 적어주세요~ ^^
'생활꿀팁' 카테고리의 다른 글
| 쿠팡 주문번호 확인 - 로켓 배송 실시간 배송조회 방법 (0) | 2025.04.01 |
|---|---|
| 주민등록표 vs 주민등록등본 vs 주민등록초본 차이 총정리 (0) | 2025.04.01 |
| 미세 먼지농도 실시간 조회 사이트 BEST 3 (정확도 최고) (1) | 2025.04.01 |
| 교통단속 위반 실시간 조회 - 법규위반 확인 및 이의신청 (0) | 2025.03.31 |
| 휴지통에서 삭제한 파일, 퓨란(Puran)으로 쉽게 복구하는 방법(무료) (0) | 2025.03.31 |
| 내 컴퓨터가 32비트인지 64비트인지 확인하는 방법 (윈도우 10/11) (0) | 2025.03.31 |
| 지번 주소와 도로명 주소 변환하는 방법 - 무료 변환 사이트 총정리 (0) | 2025.03.31 |
| 지번 주소와 도로명 주소 차이, 쉽게 정리! (0) | 2025.03.30 |


댓글